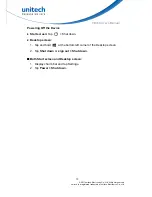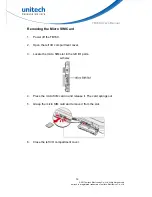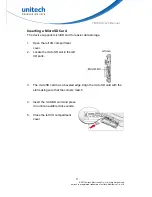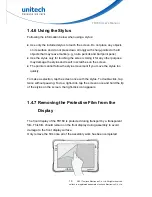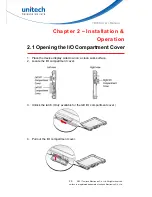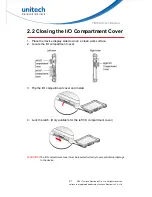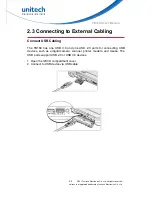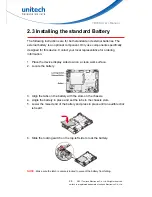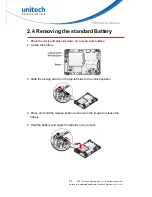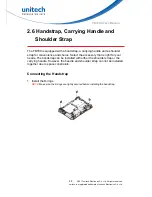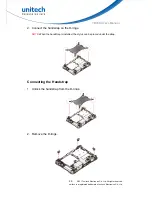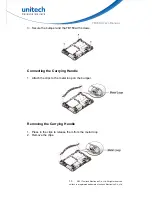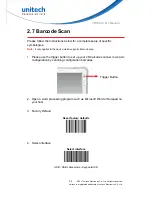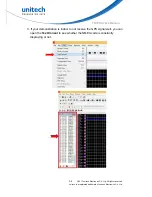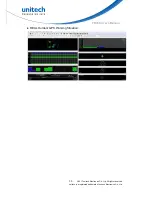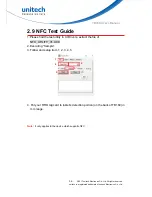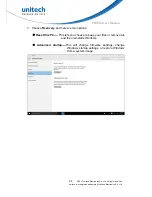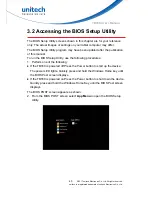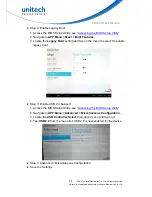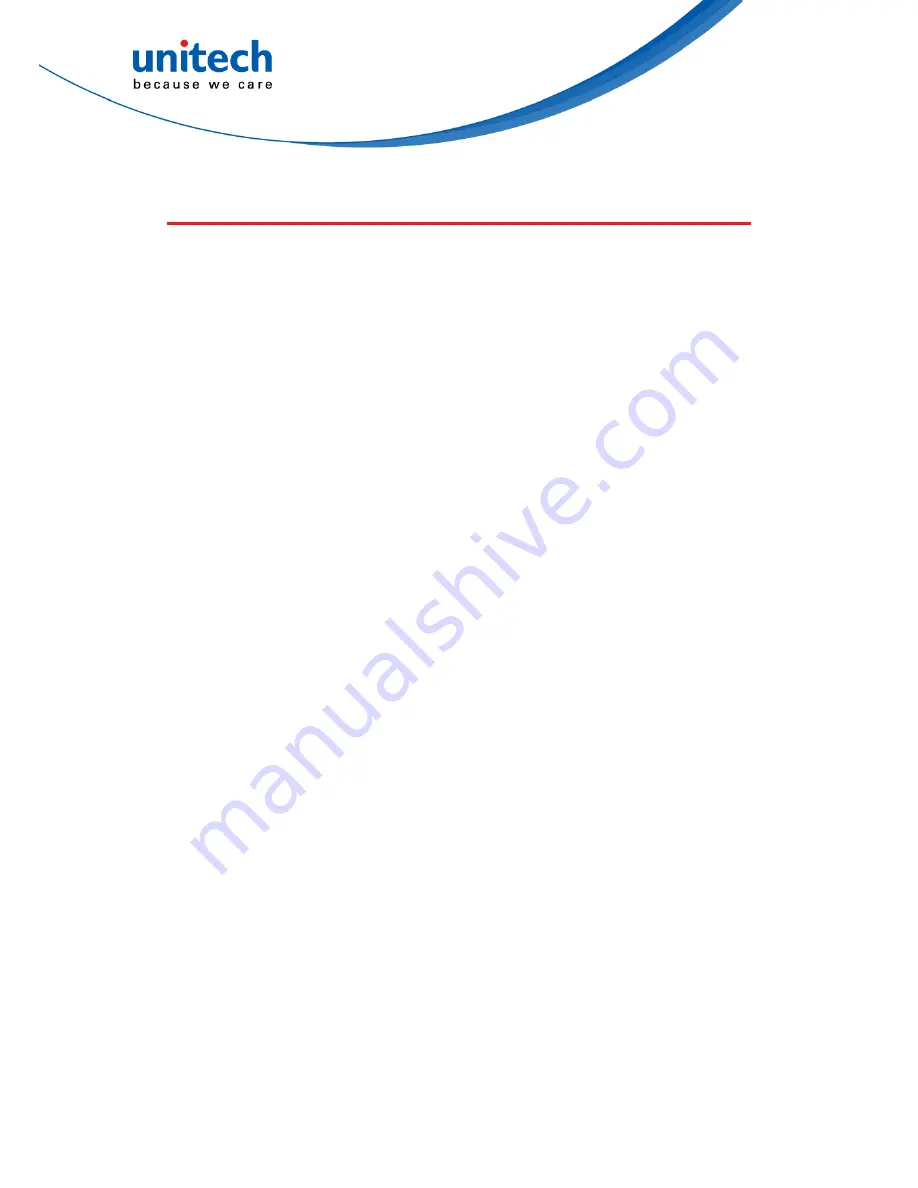
TB160 User’s Manual
2.5 Connecting to a Wireless Network
Before you can make use of the TB160 wireless functions, you need to
connect to a network. The following is a set of procedures for connecting to a
wireless network.
1. Before beginning, make sure your Wi-Fi setting is enabled and you are
within range of a wireless network. If your Wi-Fi setting is disabled, proceed
to step 2.
■
Look at the Network icon located at the right side of the taskbar. If the icon
displays an X in a red circle, you are not within range of a wireless network.
Move to a different spot until the Wi-Fi icon changes status indicating availability
to a wireless network.
2. From any screen, open the Charms bar by sliding your finger inward from
the screen’s right edge. The Charms bar displays along the screen’s right
side.
3. In the Charms bar, tap Settings to open the Settings menu.
4. In
Settings
, tap the Network icon to display the Networks connection
settings.
5. The Wi-Fi menu displays. By default, the Wi-Fi menu is set to Off. Tap the
bar next to Off to toggle Wi-Fi to On. This enables the Wi-Fi option.
6. Once W-Fi is enabled a listing of all available wireless networks displays.
The wireless networks with the strongest signal are atop the list.
7. Select the network you want to connect to, and tap the Connect button. You
can tap the Connect Automatically check box if you connect to this network
frequently. If you connect to the network, you are finished with the process.
The network is considered an Open unsecured network, no password is
required.
8. If a password is required, type the password in the Enter the network
security key field. Alternatively, you can also push the WPS button on your
router to begin the security handshake.
9. Tap
Next
to finish the connection process.
You have successfully connected to a wireless network.
27
© 2017 unitech Electronics Co., Ltd. All rights reserved.
unitech is a registered trademark of unitech Electronics Co., Ltd.