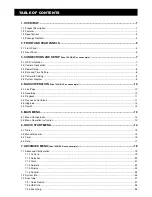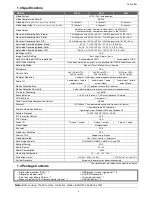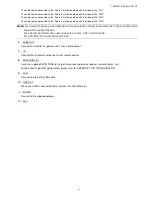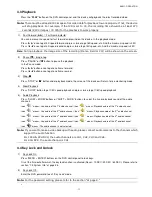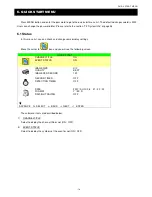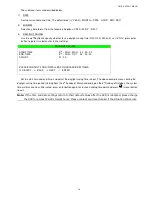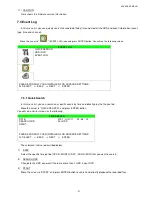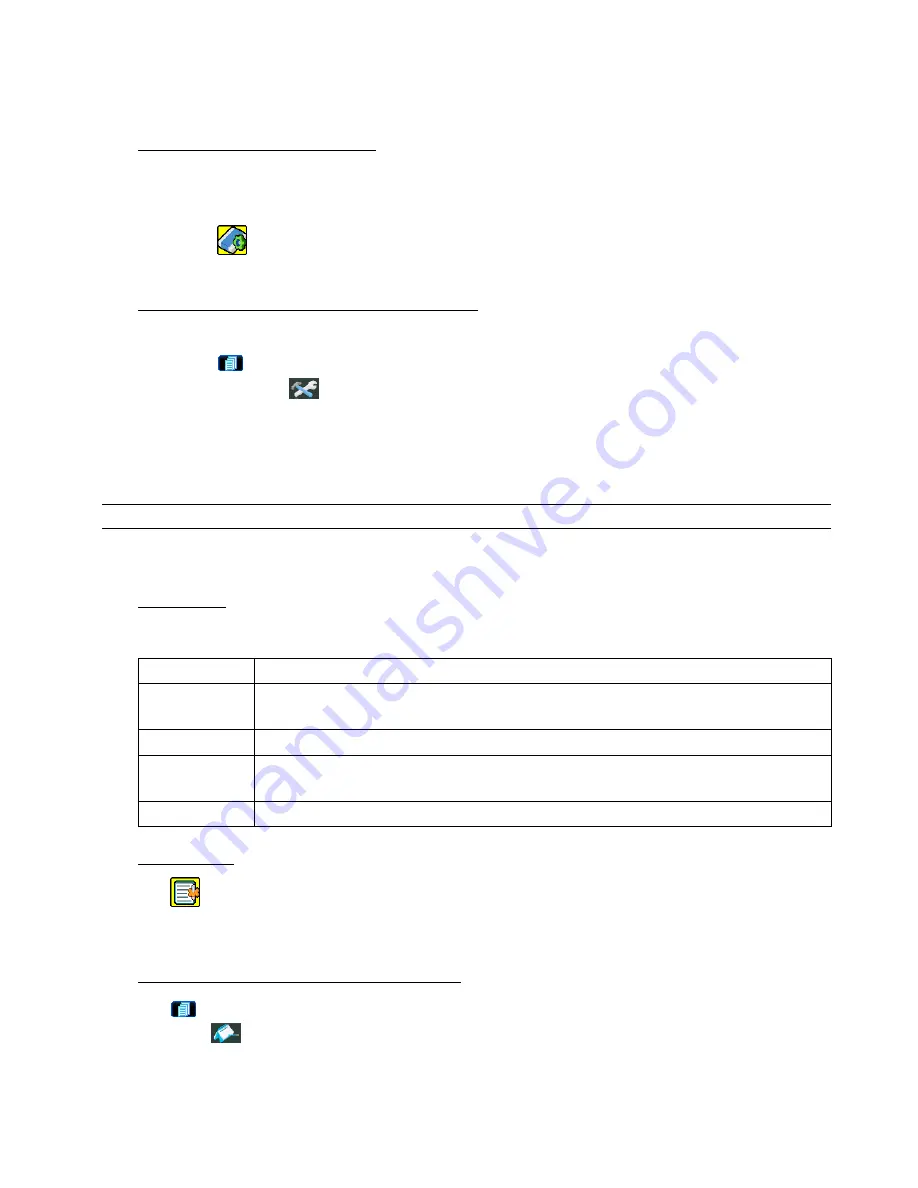
BASIC OPERATION
-12-
4.5 Upgrade
<
Firmware / Multilanguage OSD Upgrade
1) Use USB to upgrade firmware or OSD:
Step 1. Format the USB memory device as FAT32 format first.
Step 2. Get the upgrade files from your distributor and save the upgrade files in your USB flash device (do not change
the file name).
Step 3. In the “
” (SYSTEM INFO) menu, move the cursor to “UPGRADE”, and press ENTER button.
Step 4. Select “YES”, and press ENTER button again to confirm upgrade.
2) Use AP software to remotely upgrade firmware or OSD:
Step 1. Save the upgrade files at your PC (do not change the file name) and then login to the AP software.
Step 2. Press “
” (Miscellaneous Control) button to show the miscellaneous control panel. In the miscellaneous
control panel, press “
” (Tools) button on the miscellaneous control panel to enter the AP upgrade window.
Step 3. Enter the user name, password, IP address and port number of the DVR.
Step 4. Press “Firmware” or “Language” tab as needed, and press “Add” to select the firmware or OSD files to
upgrade.
Step 5. Press “Update Firmware” or “Update Language” button to start the upgrade.
Note:
For remote upgrade details, please see “Tools” at page 47.
4.6 Search
1)
Search by List
Press “LIST” button on the DVR control panel to show the list for all types of the recorded files. Choose the list you
want to view and press ENTER button to start playback.
ALARM
List the information of the alarm-trigger-recorded files.
MANUAL
List the information of the manual-recorded files. The DVR will save one recorded file once
any recording setting is changed
MOTION
List the information of the motion-trigger-recorded files.
SYSTEM
List the information of the system-recorded files. The DVR system will save one recorded file
every one hour.
TIMER
List the information of the timer-recorded files.
2)
Search by Time
In the “
” (EVENT LOG) menu list, move the cursor to “QUICK SEARCH”, and press ENTER button to enter the
quick search menu. You can search any specific events by time (Year / Month / Day / Hour / Min) and directly play the
file you find.
3)
Search the Record Event by Log on the AP Software
Press “
” (Miscellaneous Control) button to show the miscellaneous control panel. In the miscellaneous control
panel, press “
” (Log) button to enter the “Log View” page. In this log view page, you can see the list of three
different types of recording (User / Motion / Alarm) and press “Play” button to directly playback the file.