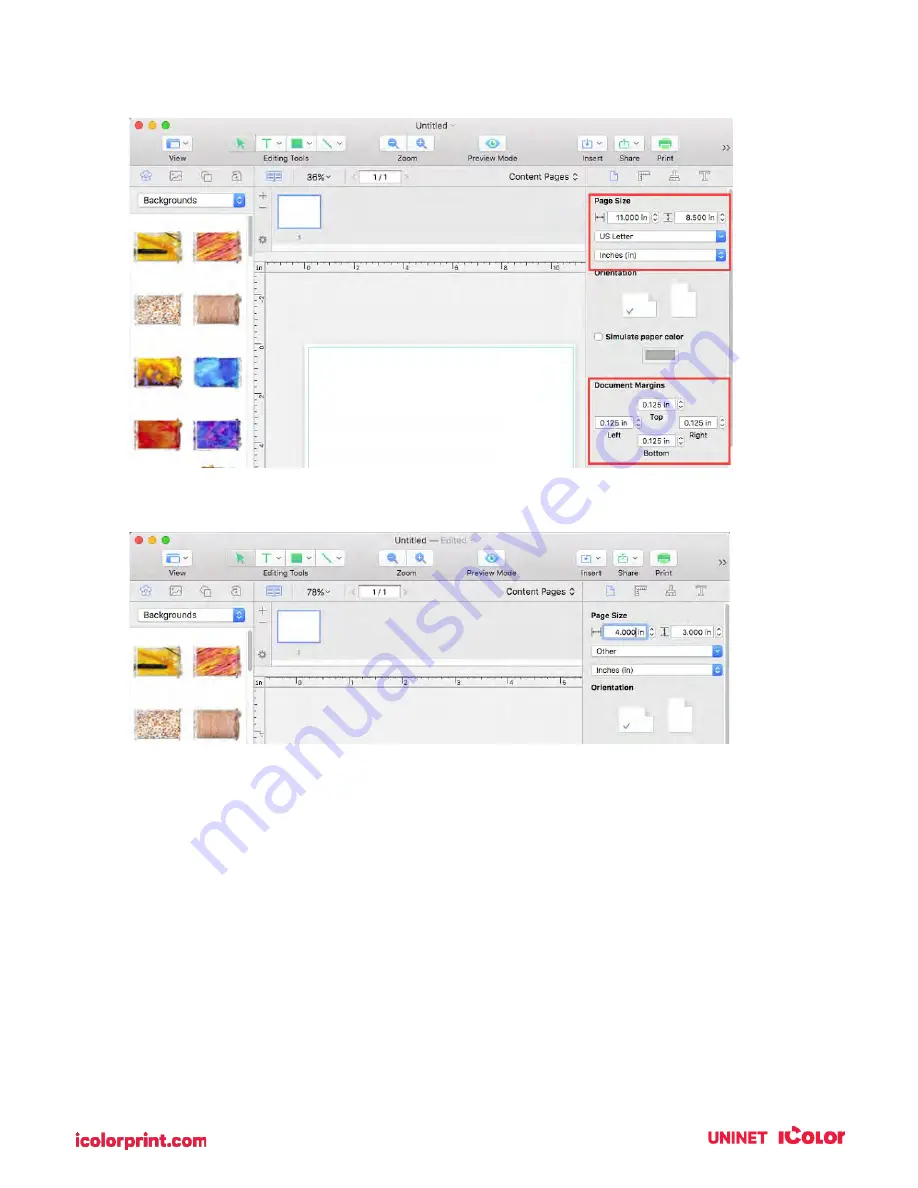
94
1.
It automatically defaults to 8.5 x 11. We will need to adjust the page size and the margins.
2.
Type in the size at the top.
IMPORTANT NOTE: The page size is not the same setting as the label size. In many cases, you
will choose the same size for both. However, if you change the orientation of the label so you can
see text/graphics upright on screen but the actual print will be rotated, you may need to choose
the opposite setting for the label size.
For example: Page Size = 3 x 4. Label Size = 4 x 3. Do not change the orientation as it will change
the page size. Orientation is set automatically depending on the page size.
Summary of Contents for IColor 250
Page 1: ......
Page 52: ...51 2 Browse to the file you would like to use and choose Open ...
Page 59: ...58 8 Center the image horizontally and vertically to the page ...
Page 73: ...72 2 Select Blank Template Click Next 3 Select IColor 250 Label Click Next ...
Page 104: ...103 Printing from Preview Click on the Preview dropdown menu and choose Printer Features ...
Page 114: ...113 4 Prepare items needed for the procedure 5 Soak the paper towels in water for 5 seconds ...






























