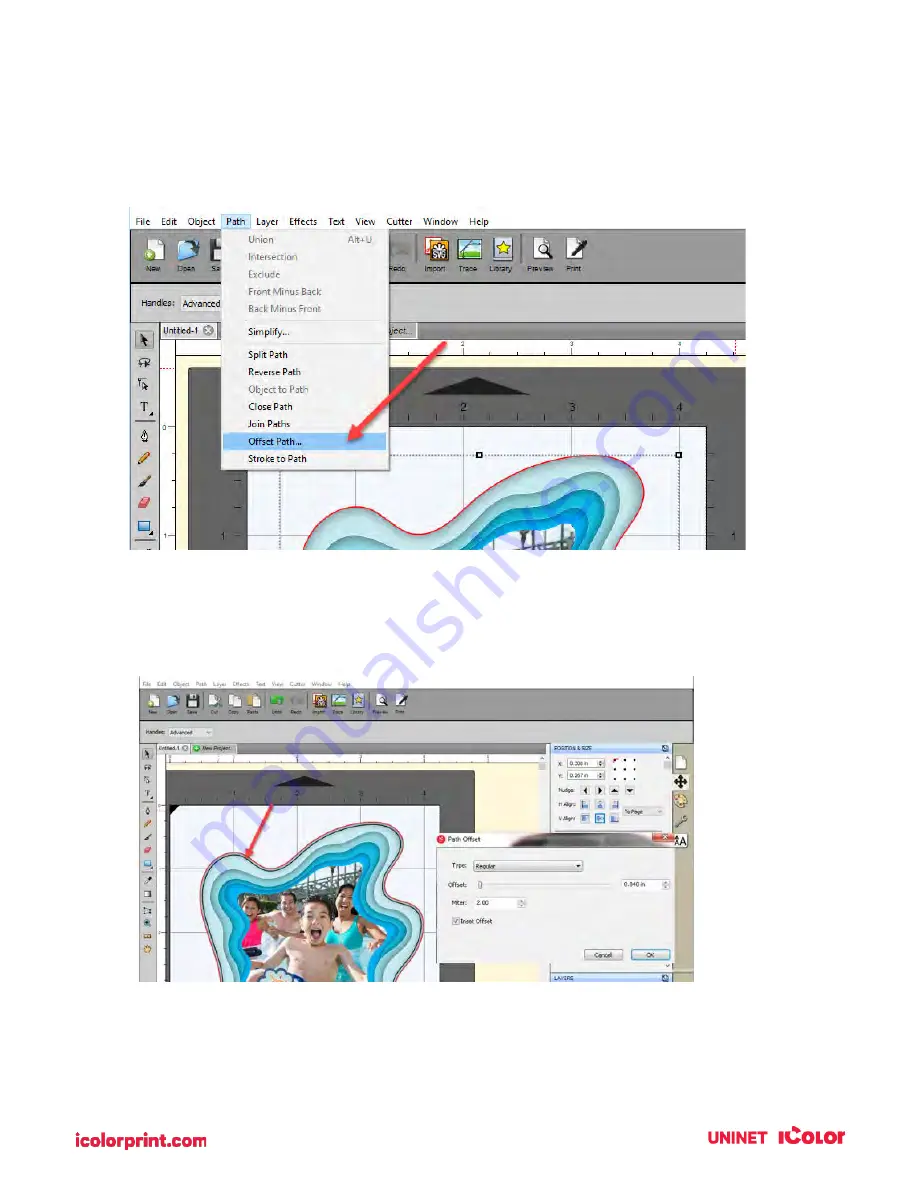
62
4D4. Offset a Cut Path
14.
Now you’ll need to offset the cut line inside your image so that you’ll have a bleed. With the cut
line selected go to the Path menu and select Offset.
15.
On the Path Offset Window, check the Inset Offset box and adjust the amount of offset.
For this image, we chose 0.040 inches. You’ll see a preview of the new position of the cut line in
black.
Summary of Contents for IColor 250
Page 1: ......
Page 52: ...51 2 Browse to the file you would like to use and choose Open ...
Page 59: ...58 8 Center the image horizontally and vertically to the page ...
Page 73: ...72 2 Select Blank Template Click Next 3 Select IColor 250 Label Click Next ...
Page 104: ...103 Printing from Preview Click on the Preview dropdown menu and choose Printer Features ...
Page 114: ...113 4 Prepare items needed for the procedure 5 Soak the paper towels in water for 5 seconds ...






























