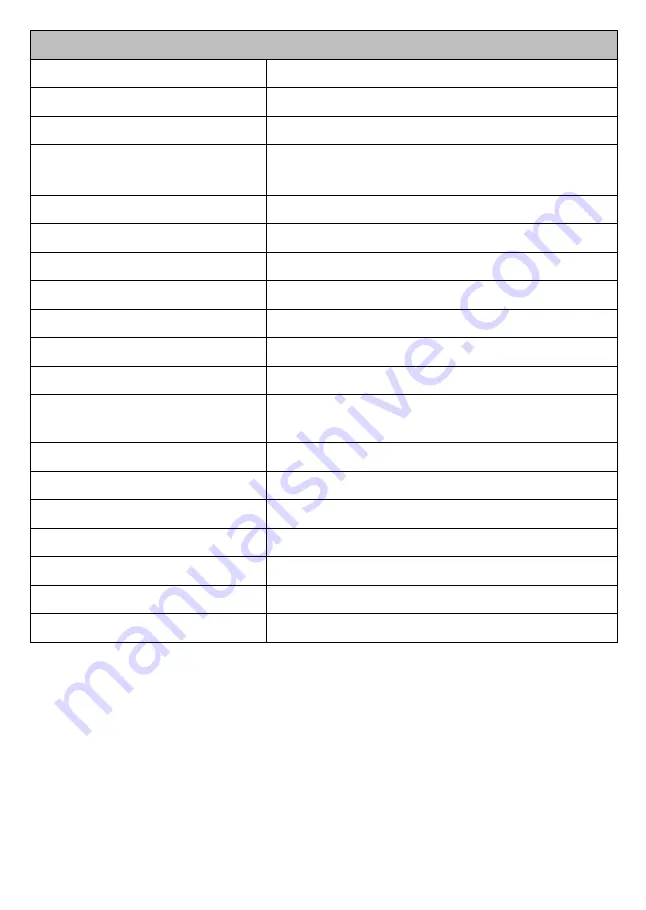
52
G3700 Camera Specifications
Image Sensor
1/2.7 inch Color CMOS Image Sensor
Effective Pixel Area
1920 x 1080
Image Processing Format
H.264
Image Resolution / Frame Rate 1080P up to 10fps / 720P up to 24fps
Lens
3.6mm F1.9
Low Light Resolution
1-8 lux
Low Light Solution
16 IR LEDs, 1 low light sensor
Night Vision
Up to 12 meters
IR cut filter
Yes
Viewing Angle
101°
Automatic Gain Control
Auto
Automatic Electric Shutter
(AES) Speed
1/30~1/1000 Second
White Balance
Auto
Power Requirement
9V 0.6 DC A
Power Consumption
Max 5.4W
Operating Temperature Range
-10° C to +50° C
Operating Humidity Range
0 ~ 85%
Environment Rating
IP65
Camera Housing Material
Plastic



















