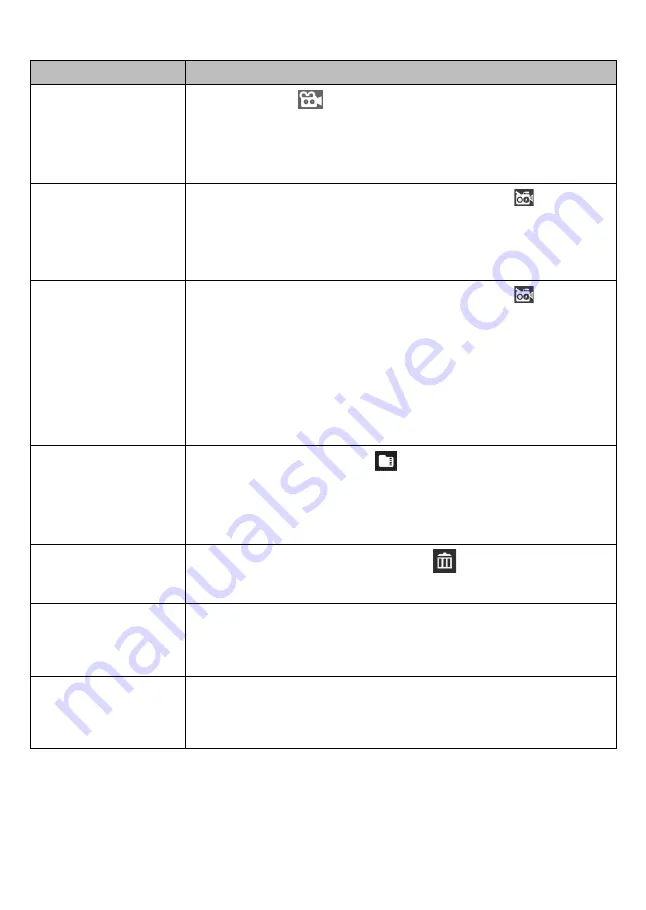
38
G37XX BASIC OPERATION
To do this...
From monitor, do this...
Manually start/stop
recording video
1. Tap the blue
icon on the monitor screen. The icon
turns red and flashes, indicating that recording has
started.
2. Tap the icon again to stop recording. The icon turns blue.
Set up automatic
recording schedule
1. From
General Settings/Recording Setup
, tap
icon. The
Schedule Recording Overview
screen displays.
2. Tap
MODIFY
to view the
Recording Setup screen
(see page
25).
Delete recording
schedule
1. From
General Settings/Recording Setup
, tap
icon. The
Schedule Recording Overview
screen displays.
2. Select the day you want to modify and tap
MODIFY
to view
the recording schedule for that day (see page 25).
3. Select the camera(s) whose schedule you want to delete.
Enter the schedule (or part of a schedule) you want to
delete and tap
DELETE
.
Watch recorded
video
1. On the Live screen, tap
. The
Recording File List
displays the recorded files. Tap the day you want to view,
and then tap the file.
2. The video begins playing (see page 36).
Delete recorded
videos
1. From the
Recorded File List
, tap
icon.
2. Tap
YES
to confirm deletion.
Take snapshots
Download Uniden’s Guardian Full HD app to take and
manage snapshots of recorded video.
View snapshots
Download Uniden’s Guardian Full HD to take and manage
snapshots of recorded video.






























