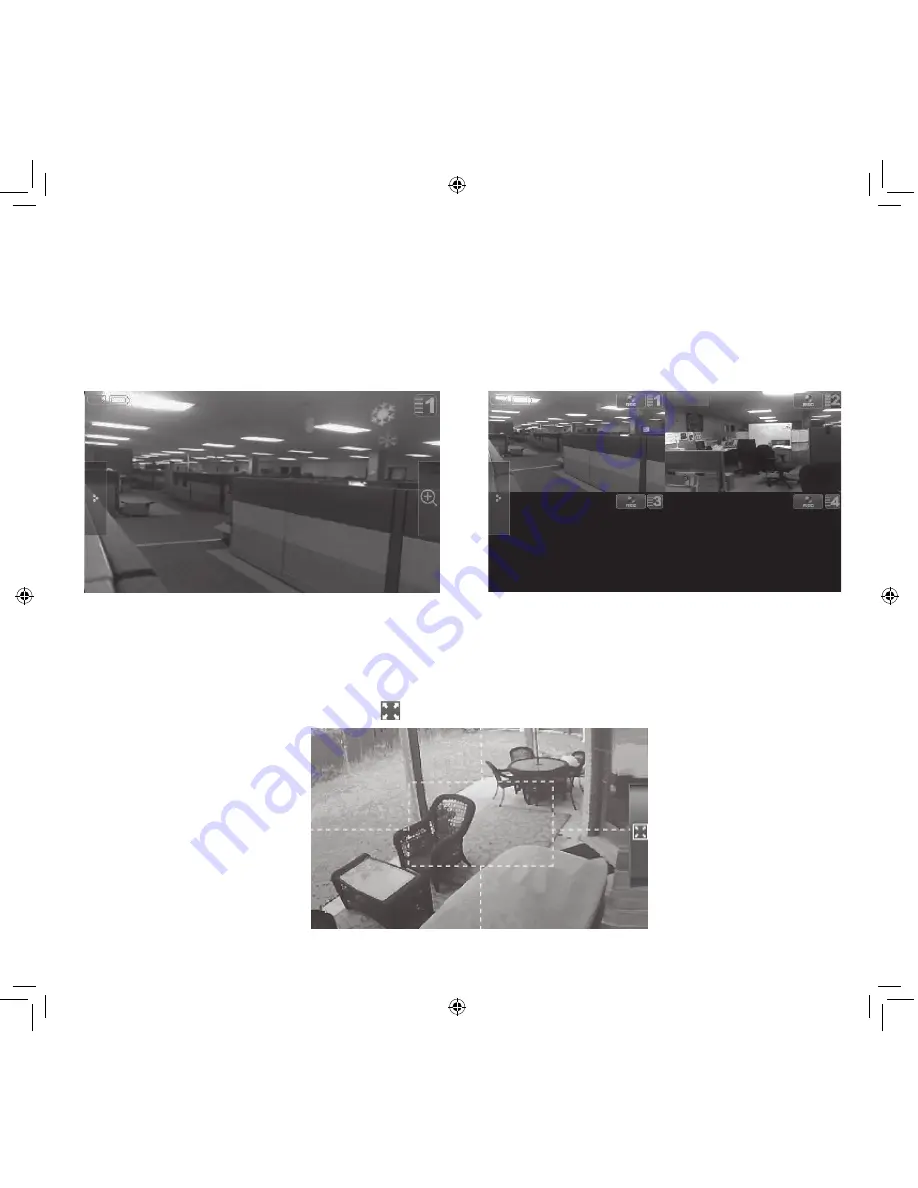
17
Changing How the live Screen displays
The Live screen displays in 2 views - Quad View or Full View. Quad View divides the screen’s image
area into 4 quadrants and displays camera video in each quadrant. If less than 4 cameras are on,
only those cameras’ video will display on the Live screen.
Full view displays a single camera’s video on the entire screen. If you are in Quad View, tap on the
camera quadrant you want to expand to Full View. Tap on that image to return to Quad View.
Using the Pentazoom™ Feature
While in any camera’s full screen view, selecting the + icon on the right side of the screen enables
the PentaZoom feature. PentaZoom lets you select from 5 sections of the video image. Tap on a
section and it will digitally zoom to full screen. Tap on the video to return to full screen mode or to
go back to the PentaZoom screen, tap .
















































