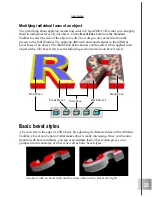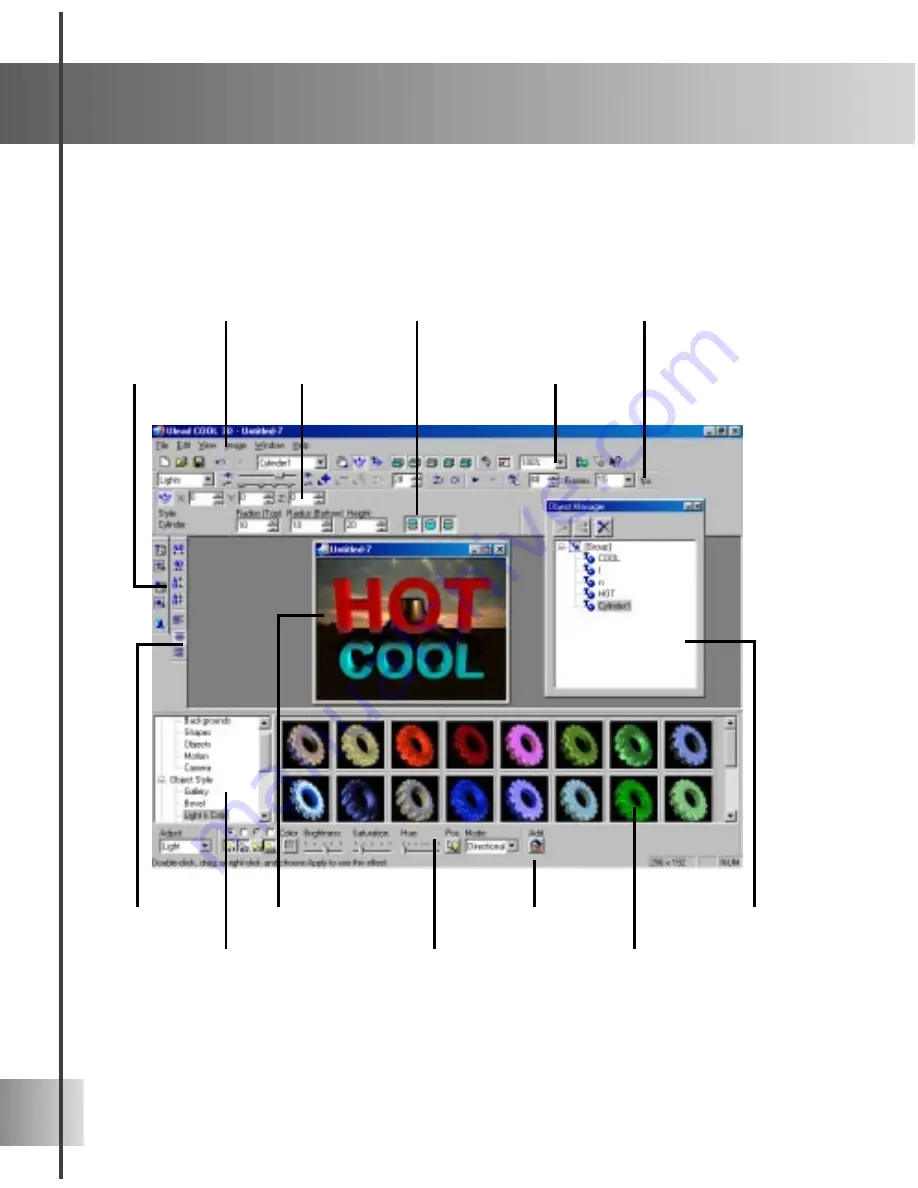
8
Workspace
The intuitive design of Ulead COOL 3D makes it easy to use the program. In this version,
there are more toolbars and buttons that allow you to really take advantage of all the
program’s increased capabilities and new features. The following section should help you
quickly familiarize yourself with all of the main functions.
Geometric Toolbar
Standard Toolbar
Text Toolbar
Animation Toolbar
Object Manager
Location
Toolbar
Edit Window
EasyPalette
EasyPalette
file directory
Attribute Toolbar
Object
Toolbar
Menu Bar
Status Bar
Summary of Contents for COOL 3D 3.0
Page 1: ... title ...