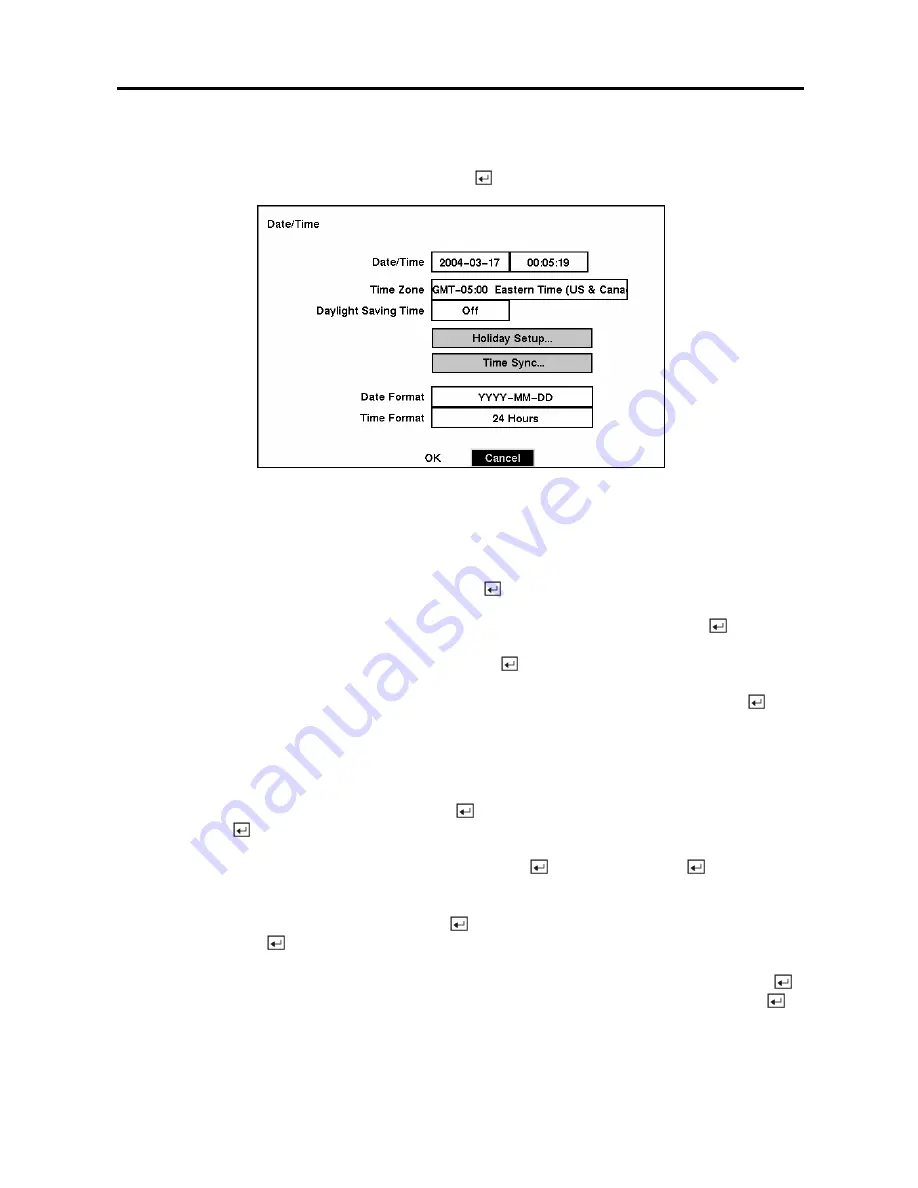
User’s Manual
16
Date/Time Setup
Highlight
Date/Time
in the Main menu and press the
button. The
Date/Time
setup screen appears.
Figure 24 — Date/Time setup screen.
CAUTION: If you set a date and time that is older than some of your recorded images,
any images with dates and times later than the new setting will be deleted.
Highlight the first box beside
Date/Time
and press the
button. The individual sections of the date
highlight. Use the
Up
and
Down
arrow buttons to change the number. Use the
Left
and
Right
arrow
buttons to move between month, date and year. Once you have the correct date, press the
button.
Highlight the second box beside
Date/Time
and press the
button. The individual sections of the time
will highlight. Use the
Up
and
Down
arrow buttons to change the number. Use the
Left
and
Right
arrow
buttons to move between hour, minutes and seconds. Once you have the correct time, press the
button.
NOTE: The clock will not start running until you have restarted the unit, so you may wish to set
the time last.
Highlight the box beside
Time Zone
and press the
button. Select the time zone you are in from the
list and press the
button.
Highlight the box beside
Daylight Saving Time
and press the
button. Pressing the
button toggles
between
On
and
Off
.
Highlight the
Holiday Setup…
box and press the
button. You can set up holidays by highlighting
Add:
and pressing the
button. The current date appears.
Highlight the month and day and change them by using the
Up
and
Down
arrow buttons. Press the
button to add the date. Dates can be deleted by highlighting the
X
beside the date and pressing the
button.
NOTE: Holidays that do not fall on the same date each year should be updated once the current
year’s holiday has passed.
Summary of Contents for ADT16E
Page 1: ......
Page 2: ......
Page 10: ...User s Manual viii...
















































