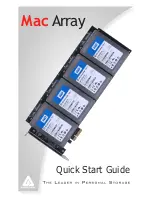WindConnect II User’s Guide
(For use with TROY WindConnect II Printer Adapters with Bluetooth
®
Technology)
Open the Adobe Acrobat Reader navigation pane to use the links for this document.
NOTE: The X3 version of this document does not contain any links in the navigation pane.
The final copy will contain these links for the reader
.
Document #40xxx-110 Rev. X3
NOTE: For best results, view this document using Adobe Acrobat Reader 5.0 or higher.