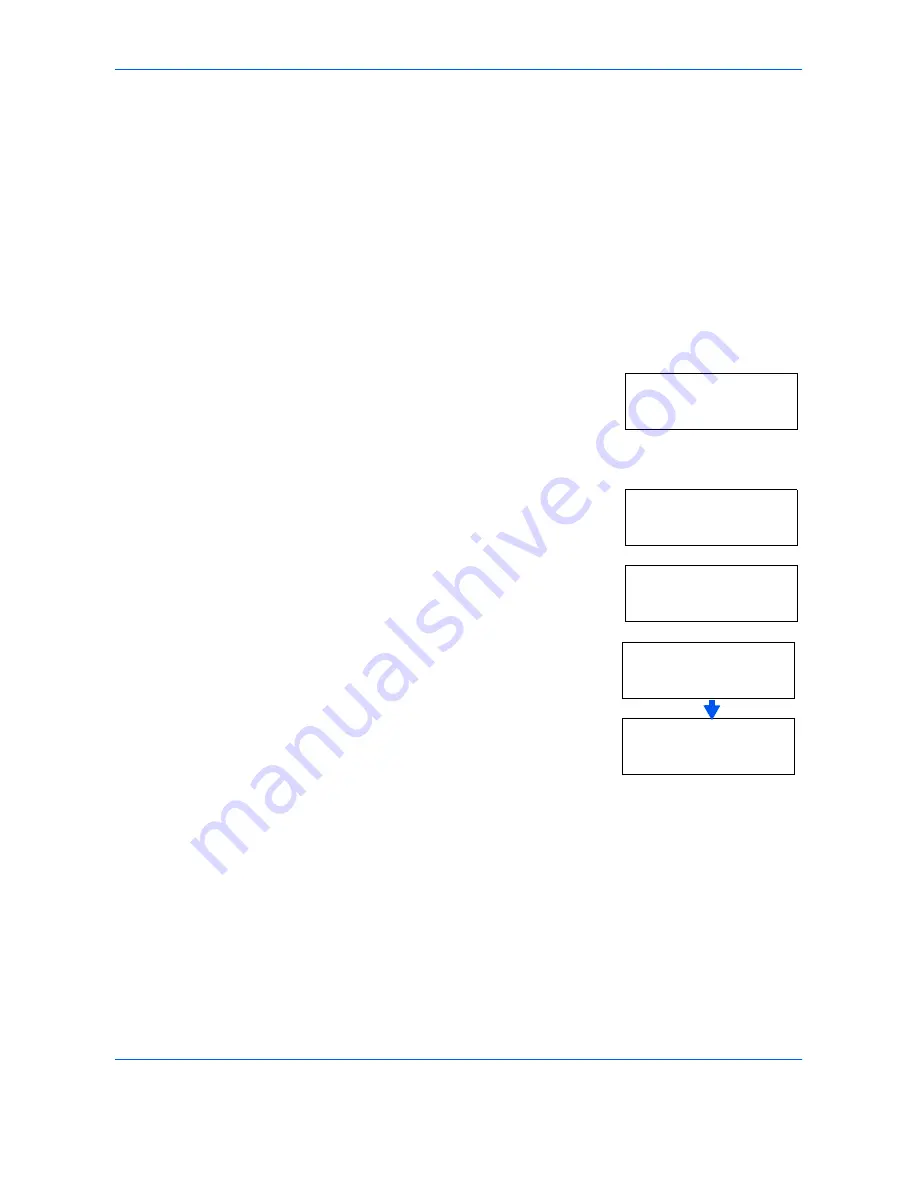
Using the Operation Panel
ADVANCED OPERATION GUIDE
2-81
6
Press
?
or
@
to increase or decrease the value at the blinking cursor and
set the desired time. The timer can be set between
5
and
240
min, in 5-
minute increments. Use
B
and
A
to move the cursor right and left.
7
When the desired timeout time is displayed, press
[OK]
.
8
To exit the menu selection, press
[Menu]
.
Received Data Dump
You can print data received by the printer as hexadecimal code for
debugging programs and files.
1
Press
[Menu]
.
2
Press
?
or
@
repeatedly until
Others >
appears.
3
Press
B
.
4
Press
?
or
@
repeatedly until
HEX-DUMP
appears.
5
Press
[OK]
. A question mark (
?
) appears.
6
Press
[OK]
again. The message
Processing
appears for a second,
followed by
Waiting
.
7
While the message display is indicating
Waiting
(for 30 seconds by
default), send data to be hex-dumped to the printer. The message display
indicates
Processing
while the data is being received.
You can cancel printing of any more dump data by pressing
[GO]
and then
[Cancel]
.
8
Once all data has been received, the message
Waiting
will appear.
Press
[GO]
to finish hex-dump printing.
Others >
>Print HEX-DUMP
>Print HEX-DUMP?
Processing
Waiting
Summary of Contents for LP 4030
Page 1: ...Instruction Handbook Advanced LP 4030 4035 4045 Laser Printer b w ...
Page 2: ......
Page 4: ...Contents ii ADVANCED OPERATION GUIDE ...
Page 114: ...Using the Operation Panel 2 88 ADVANCED OPERATION GUIDE ...
Page 124: ...Options 3 10 ADVANCED OPERATION GUIDE ...
Page 142: ...Index 4 ADVANCED OPERATION GUIDE ...
Page 143: ...A1 ...
Page 144: ...2006 2 UTAX GmbH Ohechaussee 235 22848 Norderstedt Germany ...






























