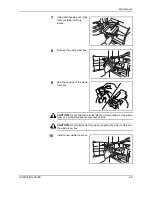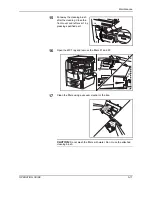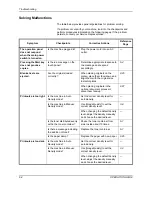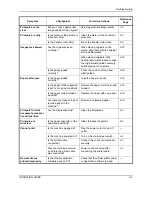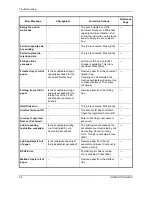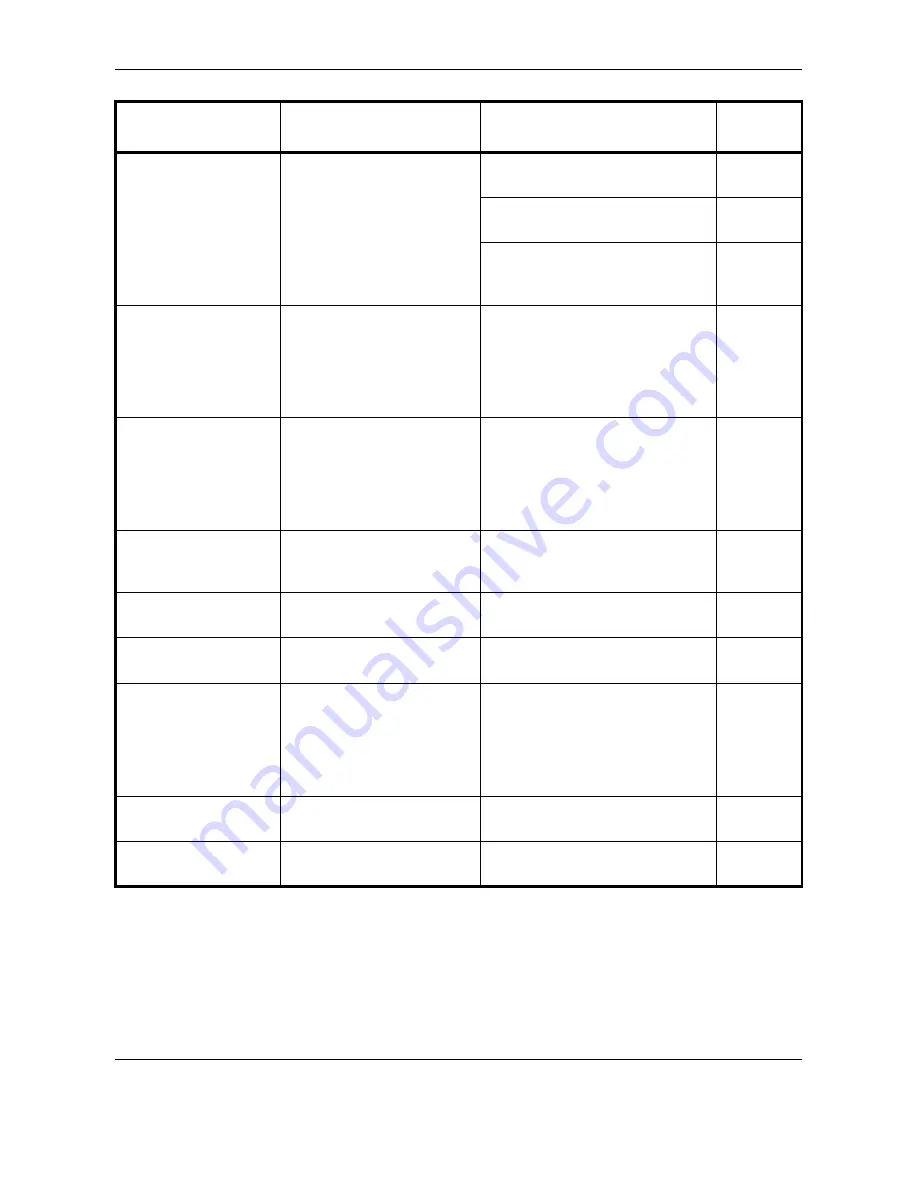
Troubleshooting
OPERATION GUIDE
6-7
Memory card error.
–
Memory card is removed while it is
accessed. Insert the memory card.
—
An invalid memory card is inserted.
Insert the correct memory card.
—
Memory card error. Unable to
continue the job. This job is
canceled. Press [End].
—
Memory is full.
–
Unable to continue the job as the
memory is used up.
Press [Continue] to print the
scanned pages. The print job
cannot be processed completely.
Press [Cancel] to cancel the job.
—
Paper jam.
–
If a paper jam occurs, the machine
will stop and the location of the jam
will be indicated on the touch
panel. Leave the machine on and
follow the instruction to remove the
jammed paper.
6-10
Print overrun.
–
Warning. Low printer memory. The
job was paused. Press [Continue]
to resume the job.
—
Removable memory
error.
–
This job is canceled. Press [End].
—
Removable memory
was removed.
–
Press [End].
—
Replace all originals
and press [Continue].
–
Remove originals from the
document processor, put them in
the original order, and place them.
Press [Continue] to resume
printing.
Press [Cancel] to cancel the job.
2-27
Replace the waste
toner box.
–
The waste toner box is full.
Replace the waste toner box.
5-7
Reset all originals in
document processor.
Is there any original left in the
document processor?
Remove originals from the
document processor.
—
Error Message
Checkpoints
Corrective Actions
Reference
Page
Summary of Contents for DC 2230
Page 1: ...Instruction Handbook Basic DC 2230 2240 2250 Digital Multifunctional System ...
Page 2: ......
Page 19: ...Legal and Safety Information xvi OPERATION GUIDE ...
Page 37: ...Part Names 1 12 OPERATION GUIDE ...
Page 67: ...Preparation before Use 2 30 OPERATION GUIDE ...
Page 86: ...BasicOperation OPERATION GUIDE 3 19 10 Click OK button to start printing ...
Page 125: ...Basic Operation 3 58 OPERATION GUIDE ...
Page 188: ...E1U ...
Page 189: ...UTAX GmbH Ohechaussee 235 22848 Norderstedt Germany ...