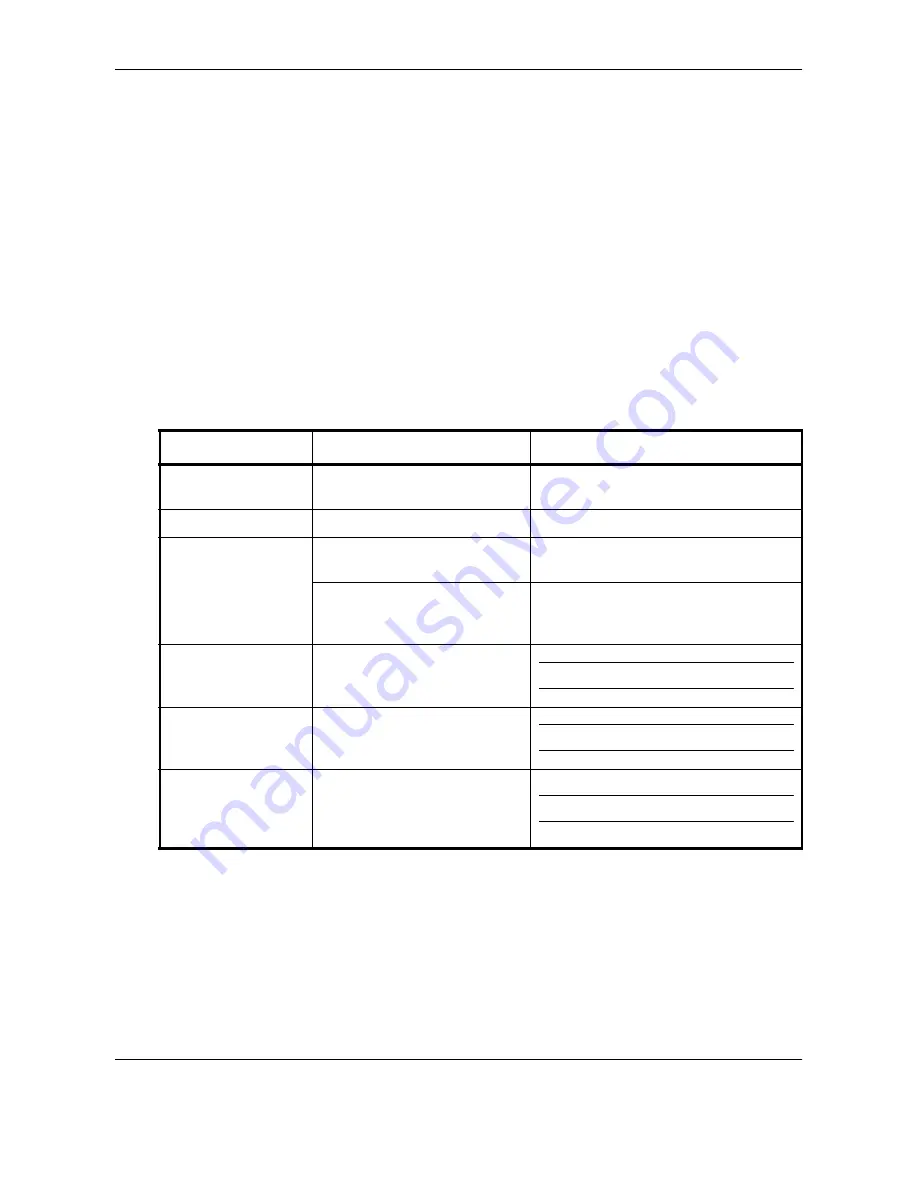
About this Operation Guide
xviii
OPERATION GUIDE
Included Guides
The following guides are supplied with the machine. Refer to them as
necessary.
Operation Guide (This Guide)
Describes how to load paper, basic copy, print and scan operations, and
troubleshooting.
Advanced Operation Guide
Explains copying, printing and scanning features in depth, as well as
default settings.
Conventions in This Guide
The following conventions are used depending on the nature of the
description.
Convention
Description
Example
Bold
Indicates the operation panel
key or a computer screen.
Press the
Start
key.
[Regular]
Indicates the touch panel keys.
Press [OK].
Italic
Indicates the message
displayed on the touch panel.
Ready to copy
is displayed.
Used to emphasize a key word,
phrase or references to
additional information.
For more information refer to
Sleep and
Auto Sleep on page 3-4.
Note
Indicates supplemental
information or operations for
reference.
NOTE:
Important
Indicates items that are required
or prohibited so as to avoid
problems.
IMPORTANT:
Caution
Indicates what must be
observed to prevent injury or
machine breakdown and how to
deal with it.
CAUTION:
Summary of Contents for DC 2230
Page 1: ...Instruction Handbook Basic DC 2230 2240 2250 Digital Multifunctional System ...
Page 2: ......
Page 19: ...Legal and Safety Information xvi OPERATION GUIDE ...
Page 37: ...Part Names 1 12 OPERATION GUIDE ...
Page 67: ...Preparation before Use 2 30 OPERATION GUIDE ...
Page 86: ...BasicOperation OPERATION GUIDE 3 19 10 Click OK button to start printing ...
Page 125: ...Basic Operation 3 58 OPERATION GUIDE ...
Page 188: ...E1U ...
Page 189: ...UTAX GmbH Ohechaussee 235 22848 Norderstedt Germany ...



































