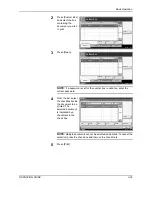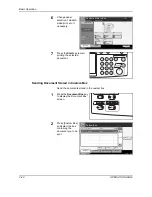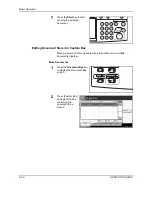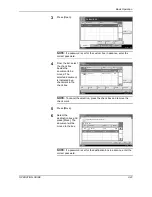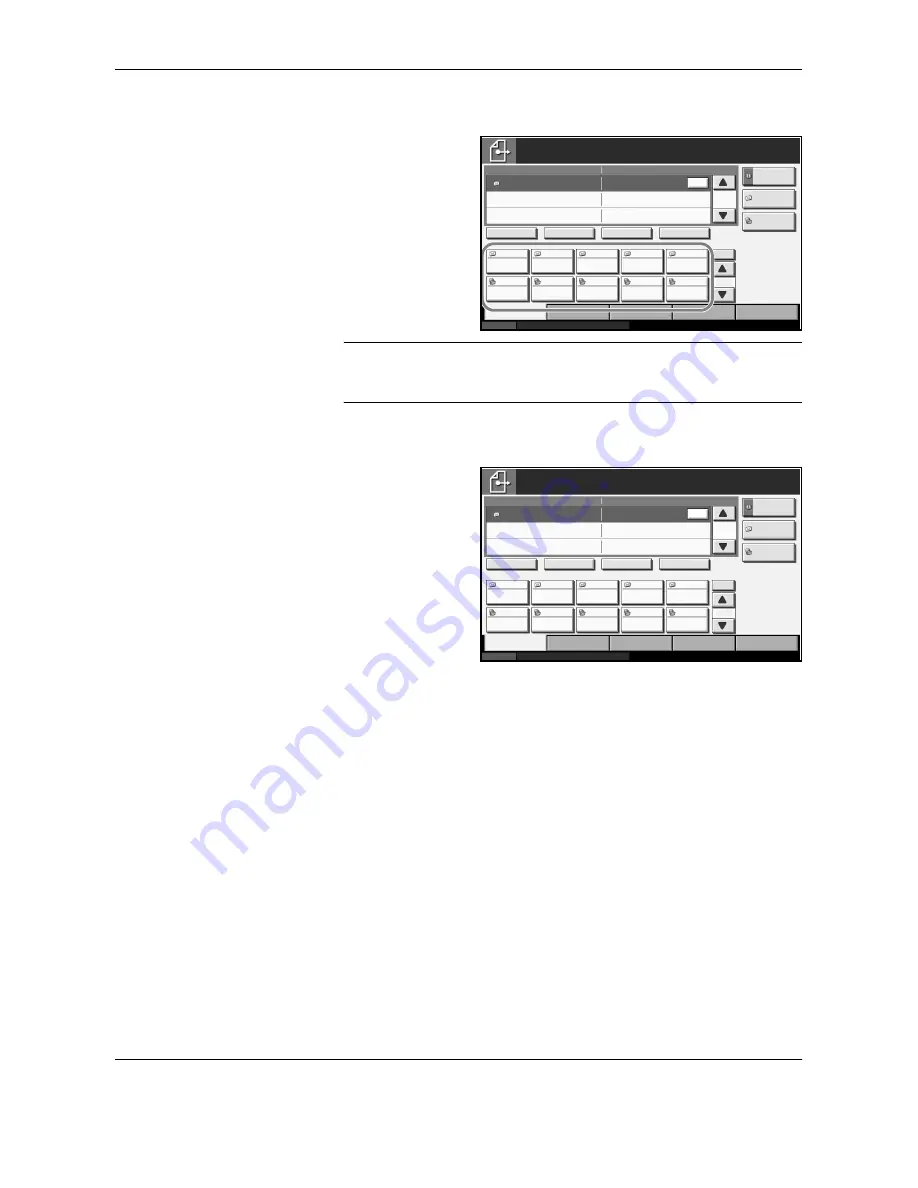
Basic Operation
3-36
OPERATION GUIDE
Choosing by One-Touch Key
Select the
destination using the
one-touch
key.
In the basic screen
for sending, press
the
one-touch
key
where the
destination is
registered.
NOTE:
If the
one-touch
key for desired destination is hidden on the
touch panel, press [
T
] or [
S
] to scroll and view next or previous
one-
touch
key.
Choosing by Speed Dial
Access the
destination by
specifying 3-digit
one-touch
key
number (speed dial).
In the basic screen
for sending, press
the
No.
key and
enter 3-digit
one-
touch
key number in
the numeric entry
screen.
Sending to Different Types of Destinations (Multi Sending)
Multiple types of destinations, E-mail, Folder (SMB/FTP) or FAX (option),
may be specified at one time for sending. This is called
Multi Sending
, a
useful feature that allows transmission to different types of destinations (E-
mail, folder, etc.) with a single operation.
Procedures are the same as used in specifying the destinations of
respective types. Continue to enter E-mail address or folder path so that
they appear in the destination list. Press the
Start
key to launch
transmission to all destinations at one time.
Status
10/5/2006 10:10
Place original.
Ready to send.
Destination
Type of Original/
Transmission
Quick Setup
Destination
Color/Image
Advanced
Setup
Destination
Detail
ABC
SCANDATA
No.
1/10
Chain
Detail/Edit
Delete
Recall
1/1
1
To:
Address
Book
Folder Path
Entry
Addr Entry
AAA
BBB
CCC
DDD
EEE
FFF
GGG
HHH
III
JJJ
004
003
005
001
002
006
007
008
009
010
Status
10/5/2006 10:10
Place original.
Ready to send.
Destination
Type of Original/
Transmission
Quick Setup
Destination
Color/Image
Advanced
Setup
Destination
Detail
ABC
SCANDATA
No.
1/10
Chain
Detail/Edit
Delete
Recall
1/1
1
To:
Address
Book
Folder Path
Entry
Addr Entry
AAA
BBB
CCC
DDD
EEE
FFF
GGG
HHH
III
JJJ
004
003
005
001
002
006
007
008
009
010
Summary of Contents for DC 2230
Page 1: ...Instruction Handbook Basic DC 2230 2240 2250 Digital Multifunctional System ...
Page 2: ......
Page 19: ...Legal and Safety Information xvi OPERATION GUIDE ...
Page 37: ...Part Names 1 12 OPERATION GUIDE ...
Page 67: ...Preparation before Use 2 30 OPERATION GUIDE ...
Page 86: ...BasicOperation OPERATION GUIDE 3 19 10 Click OK button to start printing ...
Page 125: ...Basic Operation 3 58 OPERATION GUIDE ...
Page 188: ...E1U ...
Page 189: ...UTAX GmbH Ohechaussee 235 22848 Norderstedt Germany ...