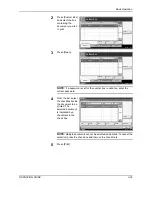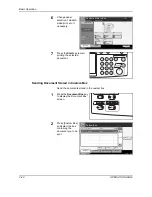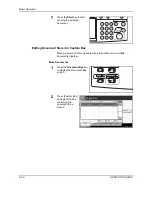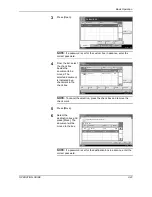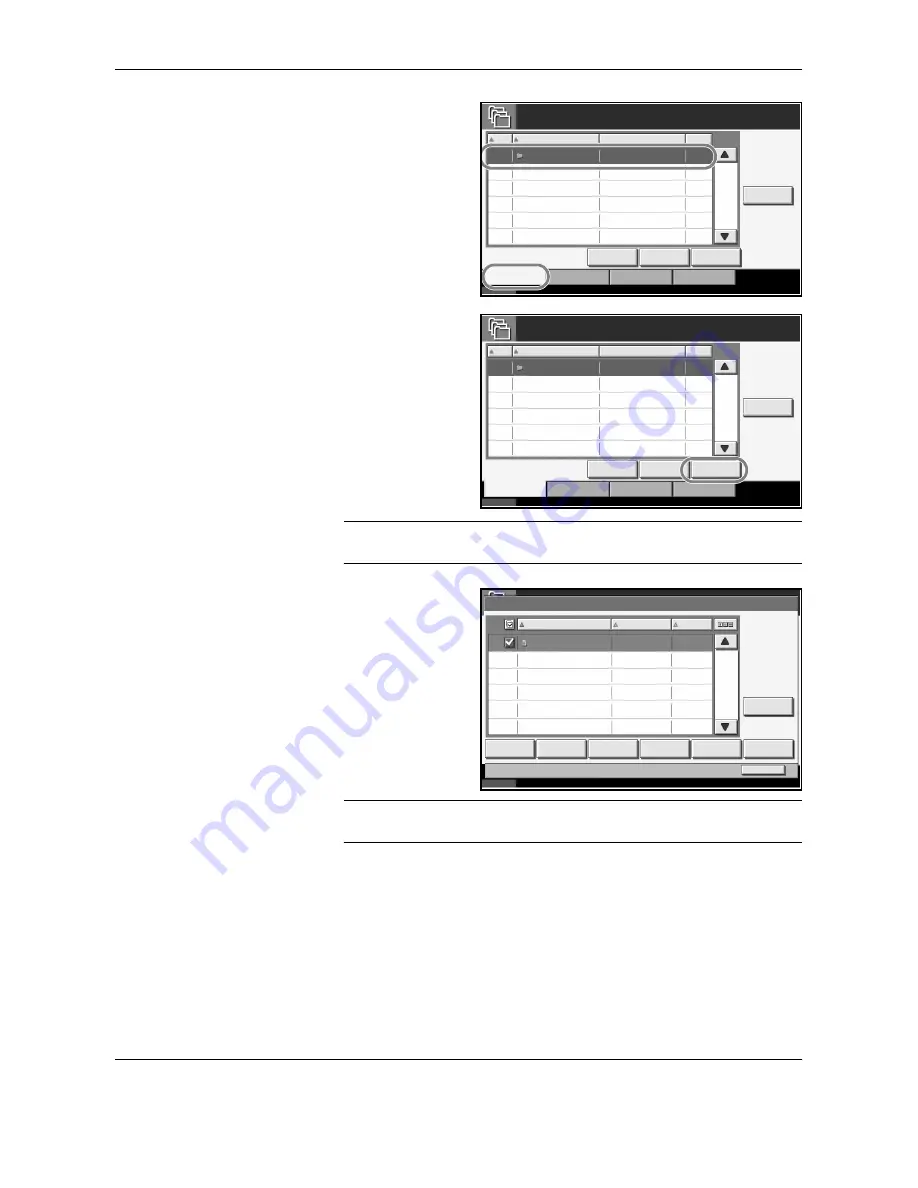
Basic Operation
OPERATION GUIDE
3-39
2
Press [Custom Box]
and select the box
containing the
document you wish
to print.
3
Press [Open].
NOTE:
If a password is set for the custom box in advance, enter the
correct password.
4
From the list, select
the checkbox beside
the document to be
printed. The
selected document
is indicated by a
checkmark in the
check box.
NOTE:
Multiple documents cannot be selected and printed. To cancel the
selection, press the check box and remove the check mark.
5
Press [Print].
Status
10/5/2006 10:10
Custom Box
Removable Memory
Job Box
Custom Box
FAX Box
Edit Box
001/001
No.
Box Name
Owner
Use(%)
Store File
Detail
Open
Box 001
User 1
001
20%
Status
10/5/2006 10:10
Custom Box
Removable Memory
Job Box
Custom Box
FAX Box
Edit Box
001/001
No.
Box Name
Owner
Use(%)
Store File
Detail
Open
Box 001
User 1
001
20%
Status
10/5/2006 10:10
Program Detail:
Detail
001/001
Name
Date
Size
Join
Move
Delete
Send
Store File
Close
0001
Document1
2006/05/05 11:11
MB
21
Summary of Contents for DC 2230
Page 1: ...Instruction Handbook Basic DC 2230 2240 2250 Digital Multifunctional System ...
Page 2: ......
Page 19: ...Legal and Safety Information xvi OPERATION GUIDE ...
Page 37: ...Part Names 1 12 OPERATION GUIDE ...
Page 67: ...Preparation before Use 2 30 OPERATION GUIDE ...
Page 86: ...BasicOperation OPERATION GUIDE 3 19 10 Click OK button to start printing ...
Page 125: ...Basic Operation 3 58 OPERATION GUIDE ...
Page 188: ...E1U ...
Page 189: ...UTAX GmbH Ohechaussee 235 22848 Norderstedt Germany ...