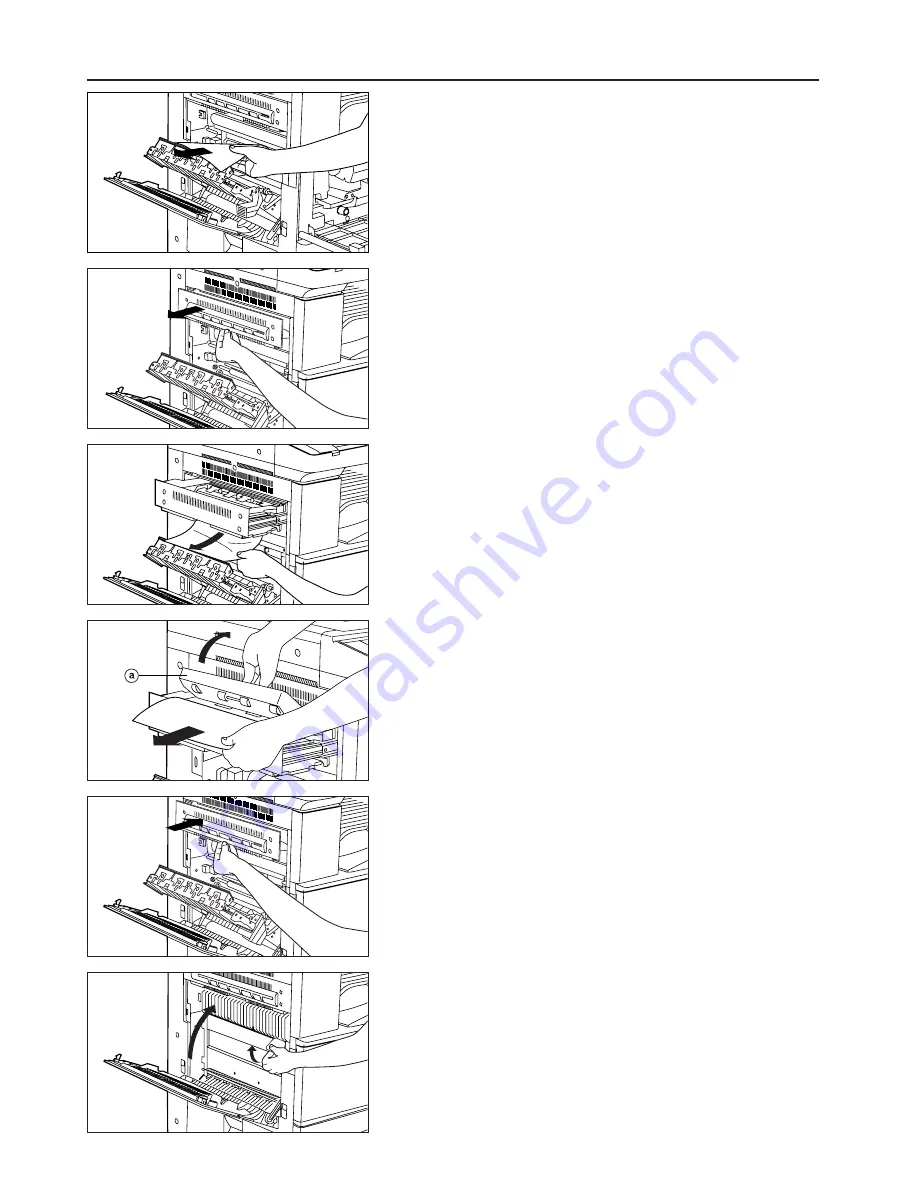
5. Remove the misfed paper without tearing it.
* If the paper does tear, remove any scraps of torn paper from inside the copier.
* When a misfed paper can be removed in step 5 or before, go to step 10.
77
WHEN PAPER MISFEEDS
6. Pull out the branch unit.
7. Remove the misfed paper without tearing it.
* If the paper does tear, remove any scraps of torn paper from inside the copier.
If the misfed paper is difficult to remove because of the branch unit, do not
force the paper out. Go to the next step.
8. Open the cover
a
of the branch unit and remove the misfed paper without
tearing it.
* If the paper does tear, remove any scraps of torn paper from inside the copier.
9. Insert the branch unit into the original position slowly and securely.
10. Pulling out the paper transfer section release lever (green) toward you, close
the paper transfer section cover. The cover will lock when the lever is pressed
inward.
11. Close left 1 cover.











































