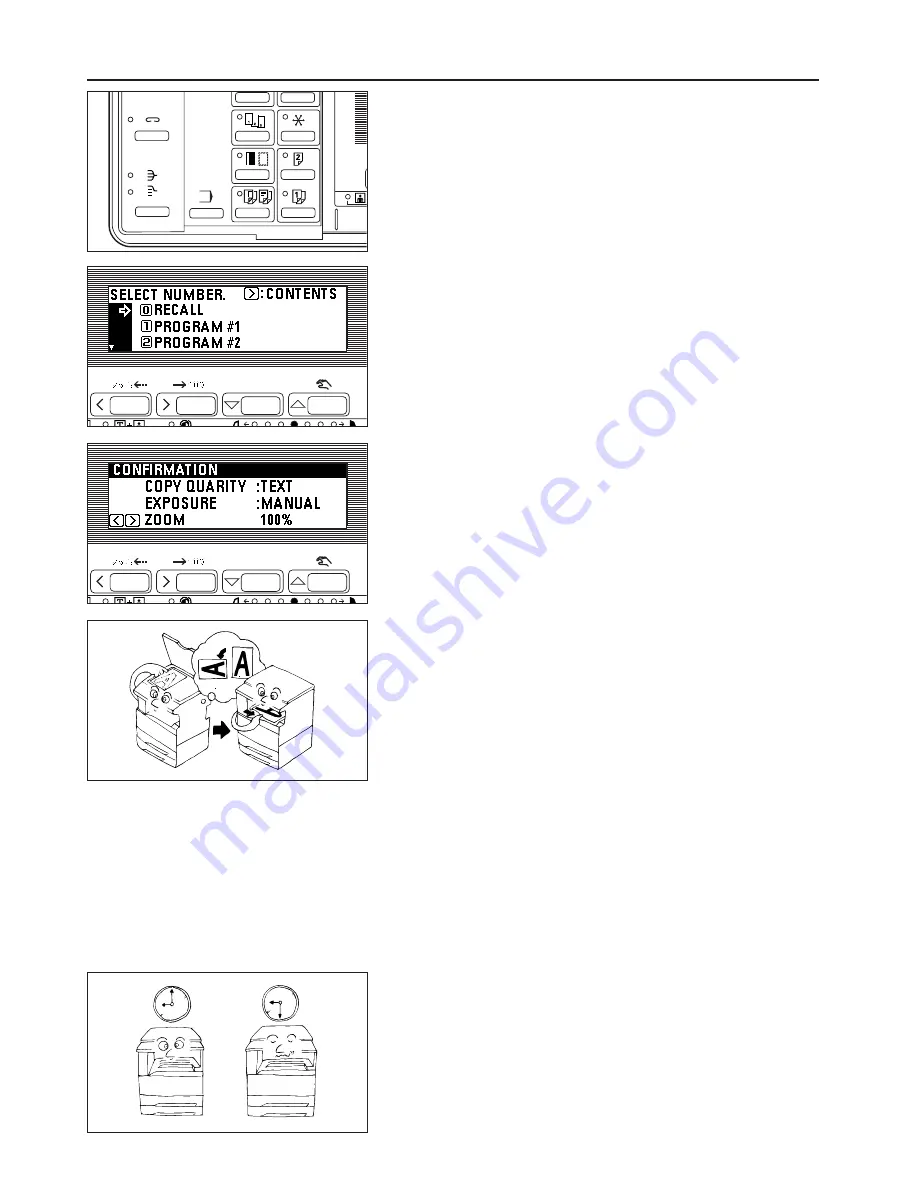
(20) Recall mode
When setting the copy mode, content of the setting can be confirmed.
1. Press the Program key.
2. Make sure that "RECALL" is selected and press the enter key.
3. Press the cursor right or left key to display the content of the setting on the
message display.
4. After confirming, press the enter key.
The message display will return to the "READY TO COPY." screen.
(21) Rotate copy
Even when the orientation of original is different from that of paper in the drawer,
the image will be turned 90 degrees counter-clockwise for copying. For this
function, no setting is required.
* The paper size available for rotate copy is limited to A4.
(22) Energy saver (preheat) function
This function turns the machine off to save energy by pressing the Energy Saver
(preheat) key, while leaving the main switch turned ON. When this function is
activated, the Energy Saver (preheat) indicator is the only lit indicator on the
operation panel.
47
FUNCTIONS






























