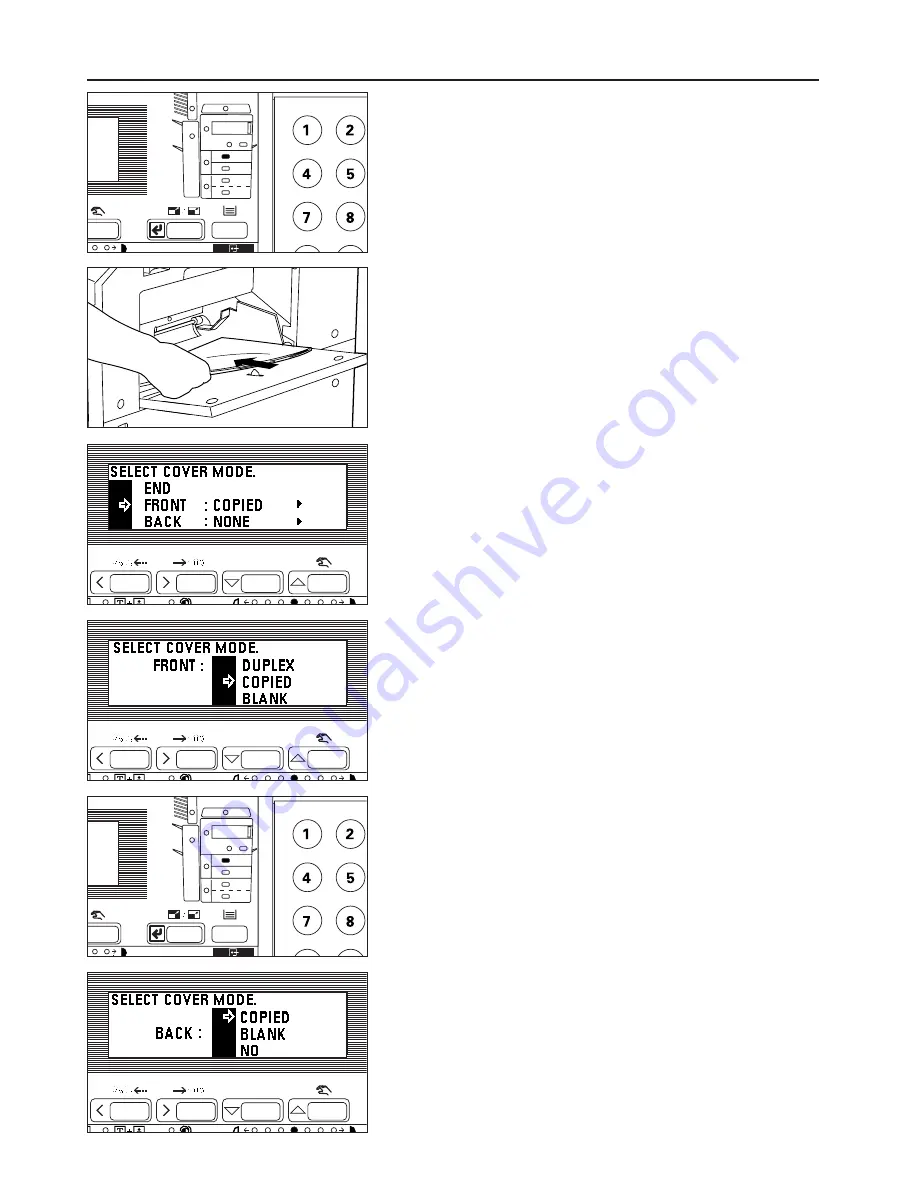
11. Press the enter key. Select other modes as follows.
* When selecting two modes, the cover mode setting screen will appear first.
●
Cover mode settings
12. Set the paper that will be the cover in the multi-bypass.
13. The current cover mode setting is displayed. To change the setting, press the
cursor down or up key and select "FRONT" or "BACK". If not changing the
setting, go to step 19.
14. Press the enter key.
If changing "FRONT", go to next step. When changing "BACK", go to step 17.
15. Press the cursor down or up key to select whether to copy onto the front cover
sheet or not. To copy onto the front cover sheet, select "COPIED". Otherwise,
select "BLANK".
* When selecting "2-SIDED" in step 6 and performing duplex copy onto the
cover sheet, select "DUPLEX".
16. Press the enter key.
When finished setting the cover mode setting, go to step 19. To change the
setting of the back side, press the cursor down key to select "BACK", and press
the enter key.
17. Press the cursor down or up key to select whether to copy onto the back side
cover sheet or not. To copy onto the back side cover sheet, select "COPIED".
Otherwise, select "BLANK". When the back cover is not attached, select "NO".
18. Press the enter key.
33
FUNCTIONS






























