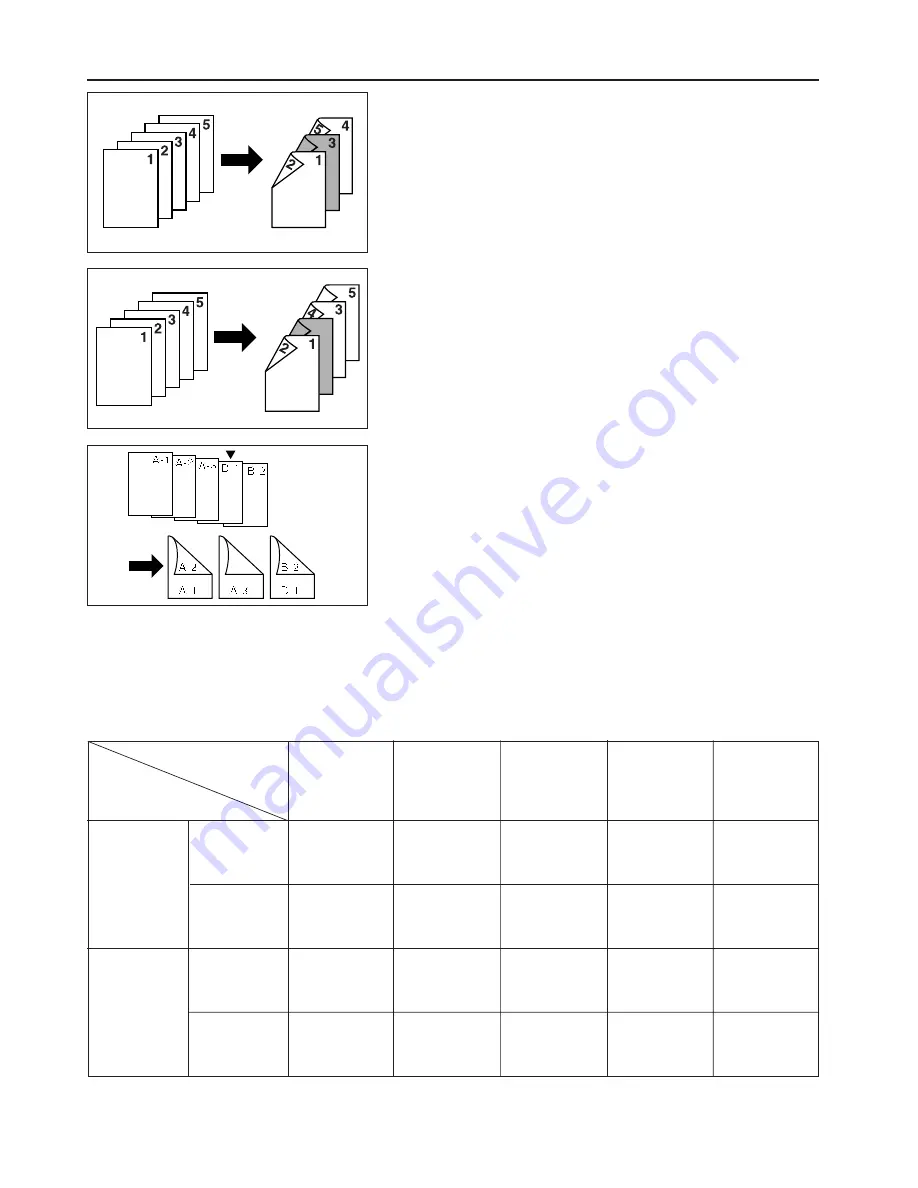
2
Mode combinations
Mode combinations differ depending on the type of original.
See the following table.
A circle (
❍
) indicates that the combination is possible.
* When the cover and insert modes are combined with duplex copying, the inserting
positions for insert sheets may be limited to even or odd-numbered pages only,
depending on the cover mode.
●
Chapter mode
When duplex copies are made from 1-sided or 2-sided originals, sheets of paper
can be specified as chapter pages that will be copied on the front only.
Specified pages are copied only onto the front even if the original is an even-
numbered page.
• When copying only on the front side of the insert sheets
* An example of duplex copying is illustrated.
• When not copying on the front or back side of the insert sheets
* An example of duplex copying is illustrated.
31
FUNCTIONS
Cover + Chapter
Cover + Insertion
Chapter
Insertion
Cover
1-sided copy
Duplex copy
1-sided copy
Duplex copy
1-sided original
2-sided original
❍
❍
❍
❍
❍
❍
❍
❍
❍
❍
❍
❍
❍
❍






























