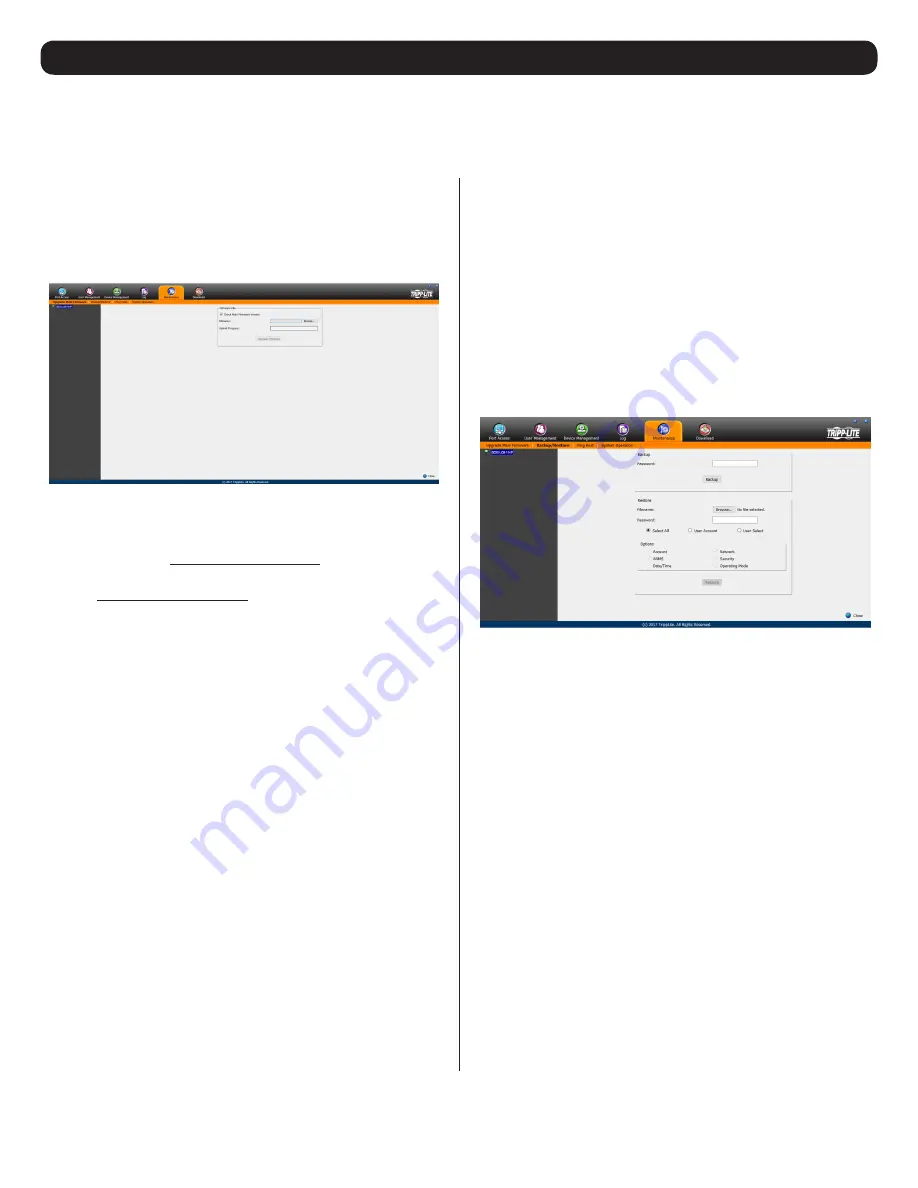
57
7. Administration
(continued)
Upgrade Main Firmware
The Upgrade Main Firmware sub-section is used to upgrade the
firmware of the KVM switch. As firmware upgrades become available,
they can be found on www.tripplite.com/support. To upgrade the
KVM firmware, follow the steps below.
1. Go to www.tripplite.com/support to download the most current
firmware and save it to a computer that is not connected to the
KVM switch.
2. Logon to the OSD, and navigate to the
Maintenance
section,
which will open with the
Upgrade Main Firmware
sub-section
page displayed.
3. By default, the
Check Main Firmware Version
box is checked,
which causes the KVM to check to see if the current firmware is
newer than that of the firmware file you are using to upgrade the
KVM. If the current version is newer, you will not be allowed to
continue with the upgrade. If you wish to perform a firmware
upgrade without checking to see if the current firmware version is
newer than the upgrade file, simply uncheck this checkbox.
4. Click the
Browse
button, and then navigate to and select the
firmware upgrade file you downloaded from the Tripp Lite website.
When selected, the
Upgrade Firmware
button becomes active.
5. Click the
Upgrade Firmware
button to begin the firmware
upgrade. As the upgrade proceeds, progress is shown in the
Upload Progress
bar.
6. When the upload is complete, a pop-up appears stating
System
will reboot in a few seconds
. The KVM switch will reboot (this
may take a few minutes), and the upgrade will be complete. In
the event of a firmware upgrade failure, see the
Main Firmware
Upgrade Recovery
section below.
7.2.19 Maintenance
The Maintenance section is used to upgrade the B020-Series KVM Switch’s firmware.
Note:
Super Administrators
are the only users who are guaranteed access to the Maintenance section of the KVM.
Administrators
and
Users
can only access this function if they are given permission.
The Main Screen
The
Maintenance
section can be used to upgrade the KVM, backup/
restore system configuration and account information, ping network
devices, and restore the KVM’s default values. When selected, the
Maintenance
section opens with the
Upgrade Main Firmware
subsection displayed.
Backup/Restore
The
Backup/Restore
subsection allows you to backup and restore the
KVM switch configuration and user profile information.
Backup
To create a backup of the KVM switch, follow the steps below.
1. Key in a password in the
Password
field.
Note
: Setting a
password is optional. If you do not wish to use a password, you
can skip this step.
2. Click the
Backup
button.
3. A pop-up appears asking you to save the backup file. Browse to a
desired location on your computer to save the file to.
Restore
To restore the KVM switch using a backup file, follow the steps
below.
1. Click on the
Browse
button to the right of the filename field, and
then navigate to and select the backup file.
2. If you set up a password when creating the backup file, enter it in
the
Password
field.
3. Select as many of the options that are presented as you wish to
restore, and then click the
Restore
button. Once complete, a
message appears to inform you that the procedure succeeded.
Main Firmware Upgrade Recovery
Should the KVM firmware upgrade procedure fail, and the switch
becomes unusable, follow the steps below to restore the KVM.
1. Power off the KVM.
2. Press and hold the
Reset
switch on the front of the unit.
3. Power on the KVM while holding down the
Reset
switch.
4. The KVM will be restored to the originally installed firmware
version. You will now be able to access the KVM switch and try
upgrading the firmware again.






















