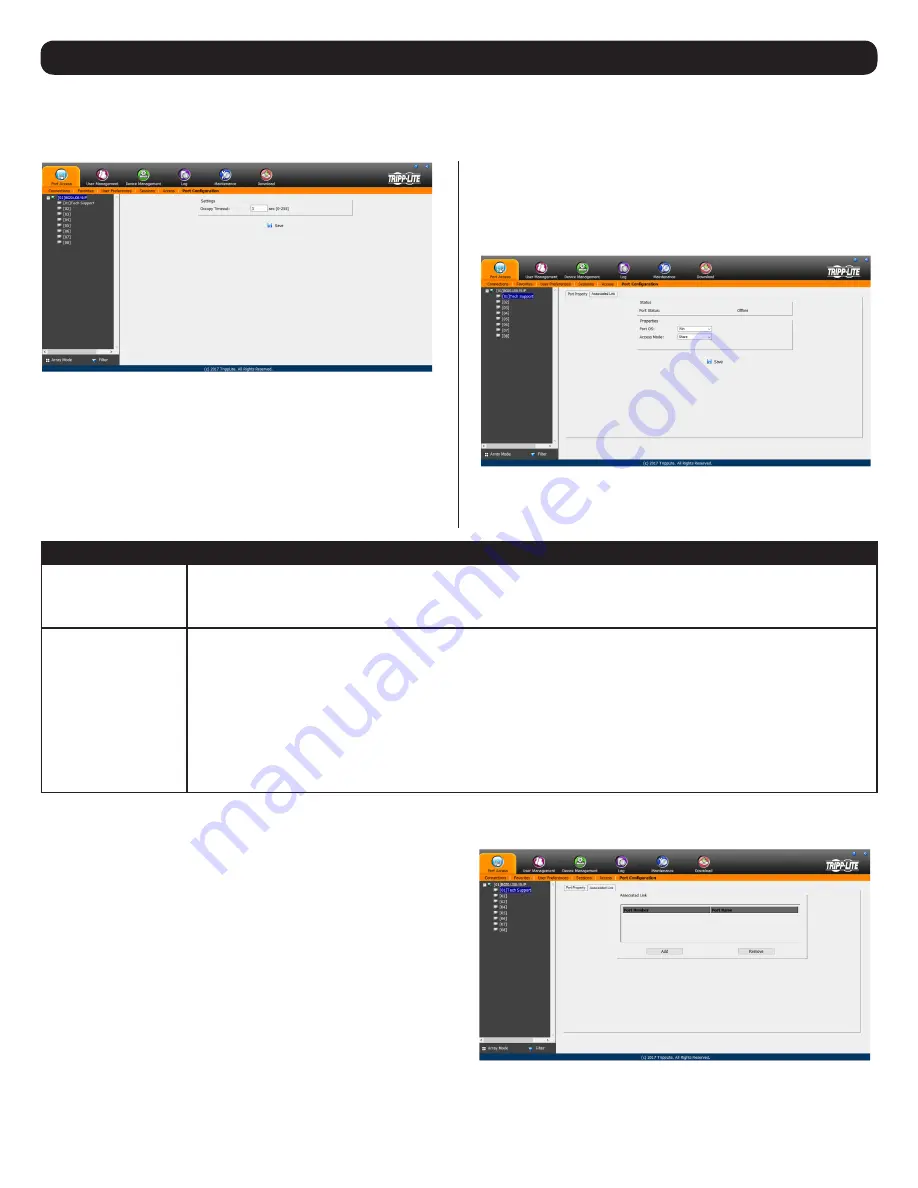
40
7. Administration
(continued)
7.2.9 Port Configuration
The
Port Configuration
sub-section allows Super Administrators and Administrators to edit port properties settings, assign system macros to a
port, and add/remove associated links. When the master KVM is highlighted and the
Port Configuration
sub-section is selected, the following
screen appears.
The only setting that appears on this page is the
Occupy Timeout
setting. This setting controls the amount of inactivity time before a
port that is set to
Occupy
(see
Port Property
section on the following
page for details) is opened for access by another user. Enter in a
value from 0 to 255 seconds. The default is 3 seconds.
When a standard port is highlighted and the
Port Configuration
sub-
section is selected, a screen opens up that contains two sections;
Port Property
and
Associated Link
. The
Port Property
section is
opened first by default.
Associated Link
This page allows you to associate links to other ports in the
installation with the highlighted port. When an associated link is
made, it is displayed in the
Associated Link
table of the port’s
Connections
screen (see
Connections
section under
OSD Operation
for details). To add an associated link, click the
Add
button, enter the
desired port number in the box that appears, and click the
OK
button. It will then appear in the list of associated links. To remove a
link, simple highlight it and click the
Remove
button.
Port Property
The
Port Property
page of this subsection lists status information
about the selected port, and provides editable settings related to the
connected computer and system macros. The contents of this page
are described in the table below.
Setting
Description
Status
Port Status –
The status of the selected port is displayed here. If no computer/KVM is connected, or a computer/KVM is
connected but not powered on, the port status will show up as
Offline
. If a computer is connected via B055-001-USB-V2 and
powered on, the port status will show up as
Online Mountable
. If a computer is connected via any other SIU and powered on, the
port status will show up as
Online
.
Properties
Port OS –
Selects the OS of the computer connected to the port. The options are Win, Mac1, Sun and Mac2.
Access Mode –
Selects how the port is to be accessed when multiple users are logged onto the same port at the same time.
Choices are
Exclusive, Occupy
and
Share
.
•
Exclusive
– The first user to access the port has exclusive control over it, and no other users can access the port. The
Occupy
Timeout
function does not apply to ports that are set to
Exclusive
.
•
Occupy
– As with
Exclusive
, the first user to access the port has control over it; however, users that log on at the same time can
view the ports video. If the user who controls the port is inactive for longer than the time set in the
Occupy Timeout
function,
port control is transferred to the next user to access it.
•
Share
– In this mode, users simultaneously share control over the port. Input from the users is placed in a queue and executed
chronologically. Under these circumstances, users can take advantage of the
Message Board
feature on the
Control Panel
(see
Message Board
section under
Control Panel
in
Remote Session Operation
for details).
When you are done editing, click the
Save
icon to save the changes.






























