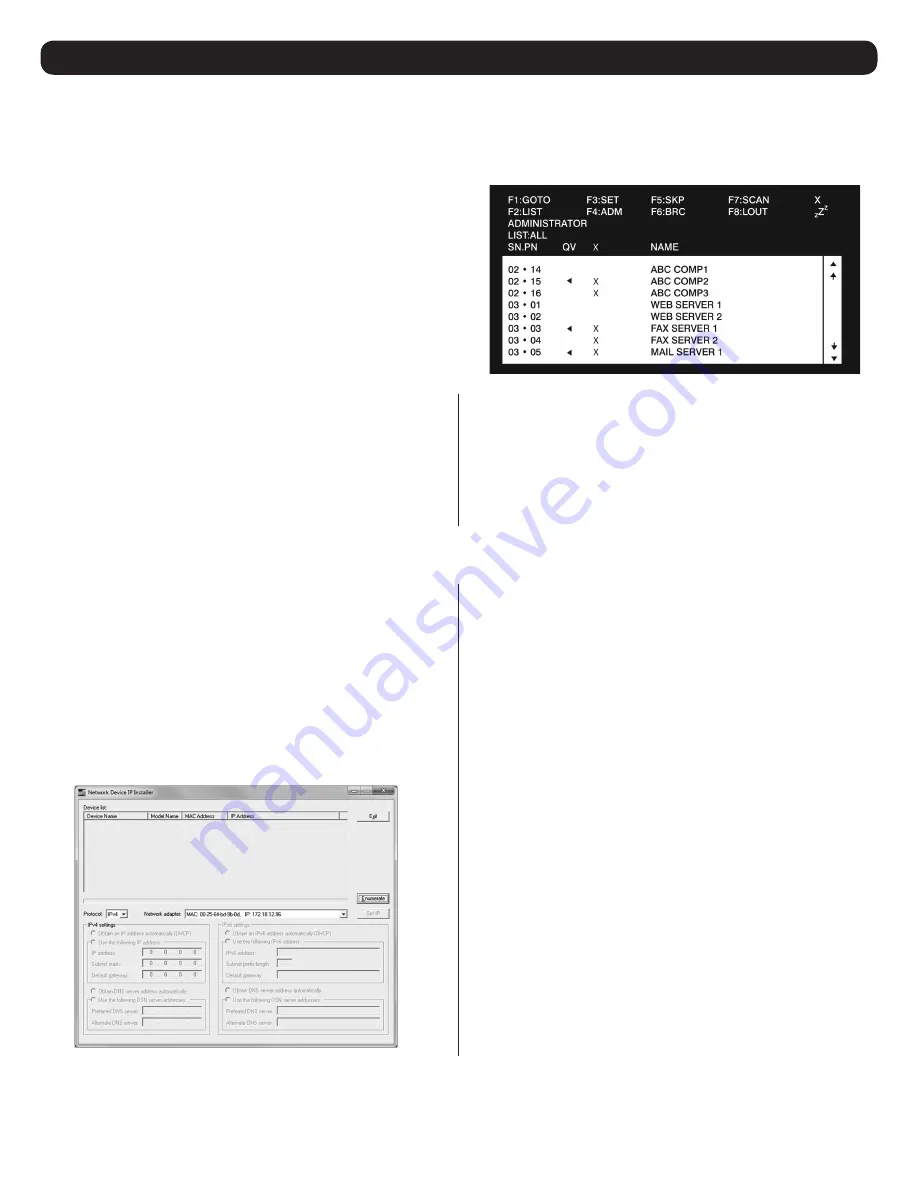
10
5.7 Network Setup-IP Address Configuration
5. Installation
(continued)
In order to configure a fixed IP address, you will need to access the KVM switch in one of three ways;
Local Console
,
IP Installer
or
Browser
.
5.7.1 Local Console
Note:
The local console OSD only allows you to configure IPv4
network settings. For IPv6, access the Web Management Interface or
Remote Session OSD.
1. When accessing the console KVM switch for the first time, a
prompt will appear asking for a
Username and Password
. The
default
Username
is
administrator
, and the default
Password
is
password
. For security purposes, it is strongly recommended that
you change the username and password on this account to some-
thing unique. (See User Management on page 32 for details.)
When you have entered your username and password, the OSD
will appear with the following page displayed.
5.7.2 IP Installer
2. Press the
[F4]
key to bring up the OSD Admin page.
3. In the OSD Admin page, highlight
SET IP ADDRESS
and press the
[Enter]
key.
4.
DHCP
– The first field allows you to enable or disable DHCP. When
enabled, the KVM is assigned an IP address by the DHCP server.
This setting is enabled by default. To disable the
DHCP
setting and
set up a fixed IP address, press the
[Spacebar]
key. Once the
DHCP is disabled, you will be allowed to edit the remaining fields
in the SET IP ADDRESS screen.
Computers that are running Windows can use the
IP Installer
utility
found in the included CD to assign an IP address to the KVM.
Note:
The IP Installer Settings section located in the
Network
page
of the KVM’s web management interface must be enabled in order to
use the IP Installer to assign an IP address. (See page 42 for details.)
This setting is enabled by default.
1. Save the
IP Installer.exe
file from the CD to a desired location on a
computer that is on the same network as the KVM switch.
2. Locate the
IP Installer.exe
file that you just saved and double-click
on it. A screen similar to the one below will appear:
3. The IP Installer searches the network and displays all B020-U08-
19-IP
and B020-U16-19-IP KVM Switches it finds in the device list.
If your device does not show up in the list, click the
Enumerate
button to refresh the device list. If more than one of the same
KVM switch models shows up in the list, locate the desired device
using the Mac address located on the bottom of the console KVM.
Once you have located your device in the list, highlight it.
4. From here you can choose between the following two options:
Obtain an IP address automatically
(DHCP) or
Specify an IP
address
. If you choose to assign your own address, fill in the
IP Address, Subnet Mask, and Gateway fields with information
appropriate to your network (IPv4 or IPv6). Click on the
Set IP
button to apply the new network settings to the selected KVM
switch.
5. After the new IP address shows up in the device list, click the
Exit
button to exit the
IP Installer.
5. In the remaining fields, enter in the IP address, subnet mask and
default gateway you want to assign to the KVM switch.
6. Press the
[Esc]
key to exit the
SET IP ADDRESS
screen, and to
pull up a prompt asking if you wish to save the settings you just
entered. If you do not wish to save the settings, press the
[N]
key. If you do wish to save the settings, press the
[Y]
key. Upon
pressing the
[Y]
key, the settings will be saved and the KVM will
be reset.

























