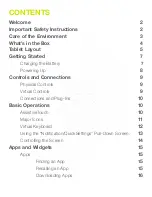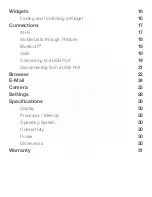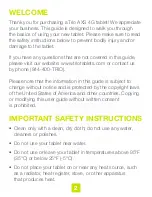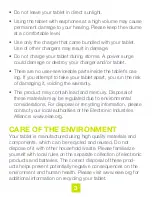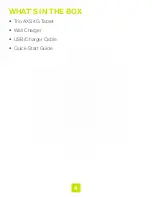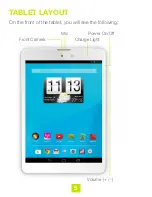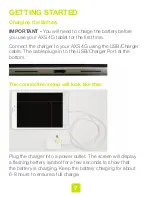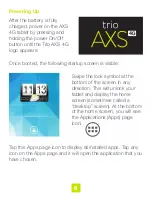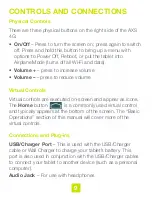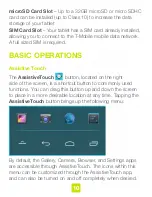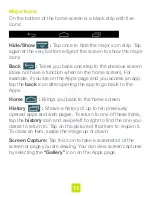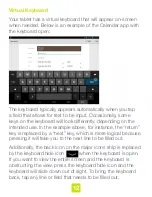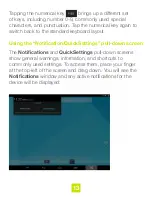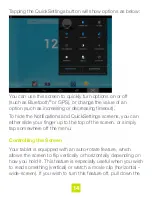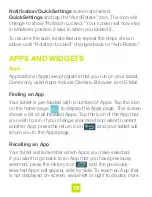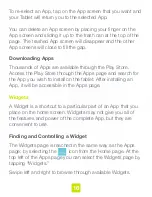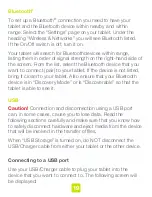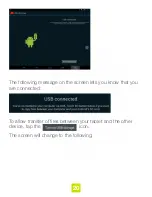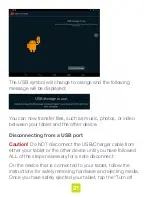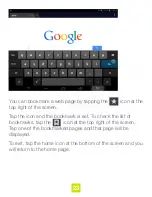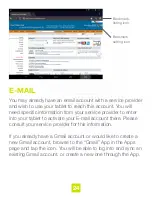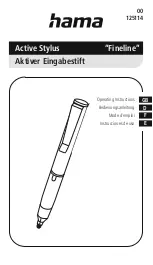9
CONTROLS AND CONNECTIONS
Physical Controls
There are three physical buttons on the right side of the AXS
4G:
•
On/Off
– Press to turn the screen on; press again to switch
off. Press and hold this button to bring up a menu with
options to Power Off, Reboot, or put the tablet into
Airplane Mode (turns off all Wi-Fi and data).
•
– press to increase volume
•
Volume –
– press to reduce volume
Virtual Controls
Virtual controls are executed on-screen and appear as icons.
The
Home
button
is a commonly used virtual control
and typically appears at the bottom of the screen. The “Basic
Operations” section of this manual will cover more of the
virtual controls.
Connections and Plug-ins
USB/Charger Port
– This is used with the USB/Charger
cable or Wall Charger to charge your tablet’s battery. This
port is also used in conjunction with the USB/Charger cables
to connect your tablet to another device (such as a personal
computer).
Audio Jack
– For use with headphones