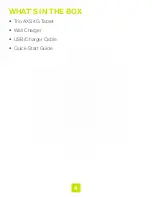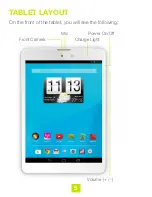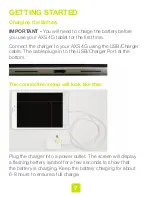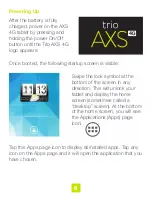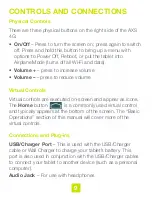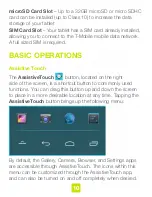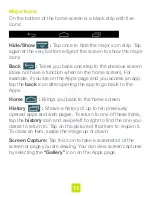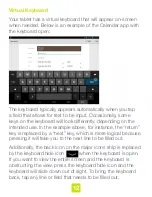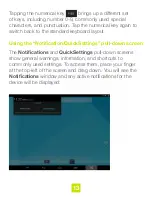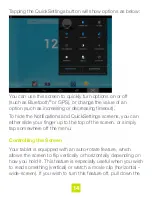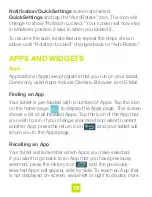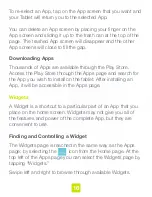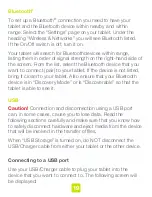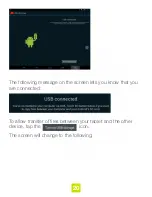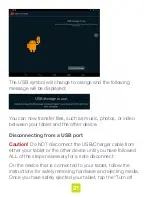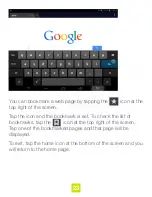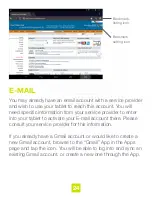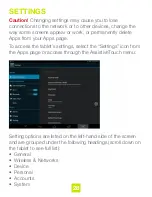18
right-hand side of the page in order of signal strength. At the
right-hand side of each entry on the list, there is a Wi-Fi icon
that shows the strength of the signal. The connection with
the most powerful signal is at the top of the list. Select the
connection that you want by tapping it.
If no password is required for the connection that you have
chosen, you will be connected. If a password is required, you
will be asked to enter it.
Mobile Data through T-Mobile
The Trio AXS 4G is capable of connecting to T-Mobile’s Mobile
Network to provide data coverage when Wi-Fi is not available.
200MB of data is yours FREE each month when you sign up.
Every month, a new 200MB of data will be applied to your
account (but does not carry over month-to-month). Additional
plans can be purchased during signup, or after signup through
the Connect Me app . The Connect Me app is also the
place to access data usage and other account information.
To get started:
1. Power-on device and follow the Setup instructions.
2. Tap the Connect Me icon on the home screen and
select a browser.
3. Follow the on-screen instructions to activate your T-Mobile
service.