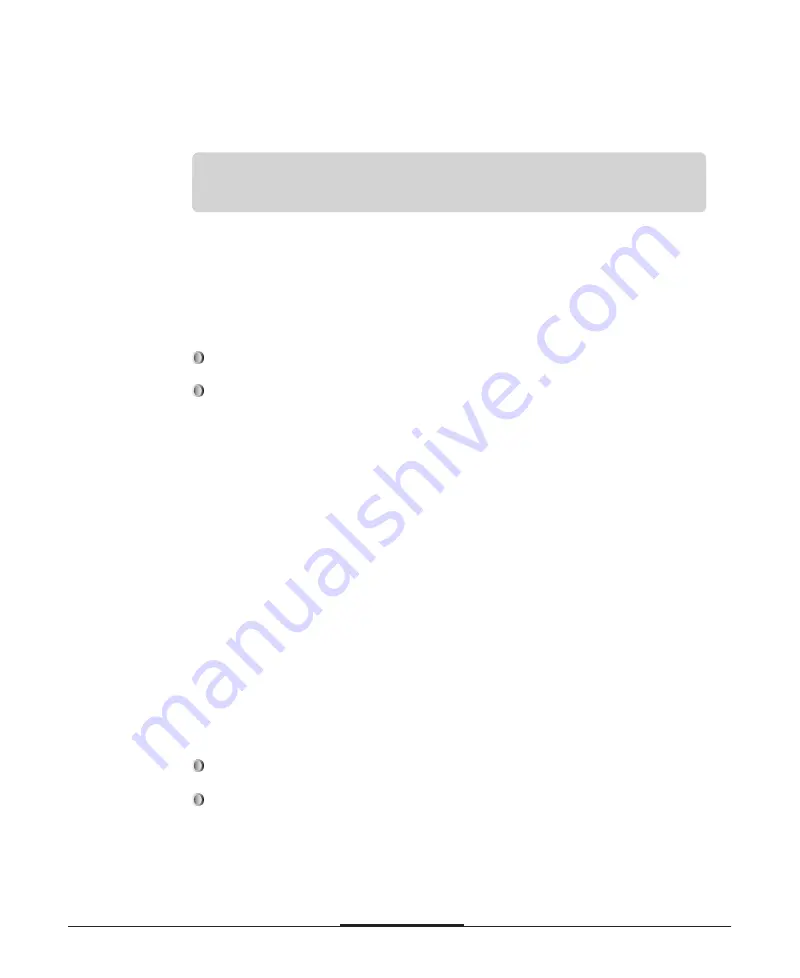
3-5
3-5
3-5
3-5
3-5
Using Your Computer
You can play ordinary music CDs if you plug speakers or headphones into the line-
out jack on the back of the system or if you plug headphones into the headphone jack
of the CD-ROM drive.
Using the Hard Disk Drive
Using a hard disk drive is similar to using a diskette. However, the hard disk has
more advantages than the diskette, as the following describes:
The computer can perform all disk-related operations faster.
You can store frequently used programs and data files on the hard disk,
eliminating the inconvenience of swapping diskettes to access different files.
The added storage capacity makes it easy to move back and forth between different
programs and data files. However, because it is so easy to add programs and files to
your hard disk, you may find yourself trying to organize hundreds of files.
Most operating systems let you keep related files together in folders and subfolders
(or directories and subdirectories) so they are easy to find and use. See your
operating system manual for instructions on managing your files and folders.
The hard disk is very reliable, but it is necessary to back up your hard disk files using
an effective data storage back-up system in case some data is accidentally lost. You
should make copies of all your operating system and application program diskettes
before you install the programs to the hard disk. Also after creating data files on the
hard disk, be sure to copy them whenever you revise them to keep your backup files
up-to-date.
Follow these precautions to protect your hard disk drive from damage and to prevent
data from being lost:
Never attempt to open the hard disk drive.
Never turn off or reset the computer when the hard disk access light is on. This
light indicates that the computer is copying data to or from the hard disk. If you
interrupt this work, you can lose data.
The system calls the CD-ROM drive D: because the hard disk drive in
the system has one hard disk drive partition.
Note
Note






























