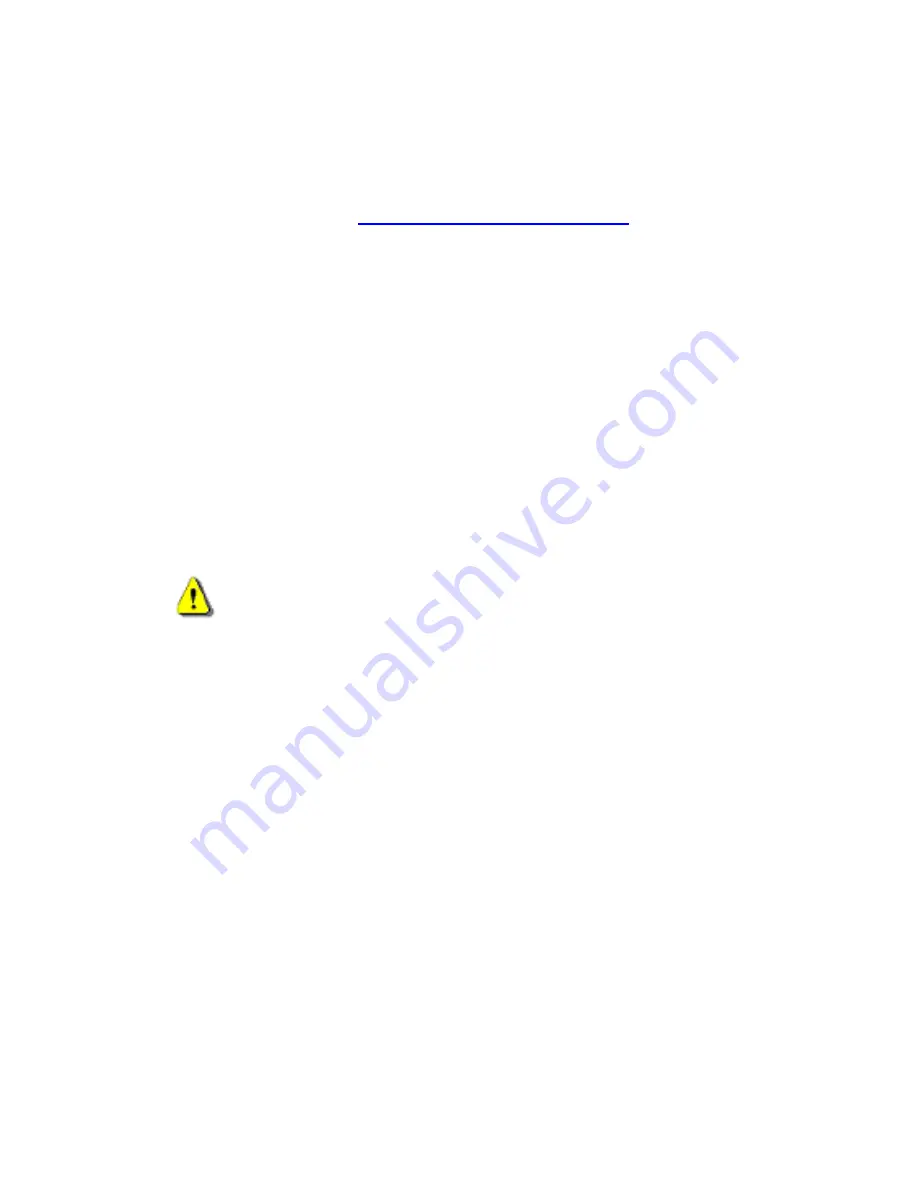
55
Upgrading Firmware
Each time the Wi-Fi SD App is launched while connected to the Wi-Fi SD Card; it will
check your card’s firmware version. If a newer version is available, a popup message
will notify you. Please go to
www.transcend-info.com/downloads
to download it.
For Windows/Mac user, please download Wi-Fi SD Firmware Update Tool
(Windows/Mac ver.) to upgrade firmware.
Note: To prevent data loss, it is recommended that you backup your data to
another location before upgrading the firmware of your Wi-Fi SD card.
1.
Download the firmware files and insert the Wi-Fi SD card into your computer.
(depending on your computer setup, you may need to use an SD card reader)
2.
Copy the firmware files to the root directory of Wi-Fi SD card.
3.
Eject the drive and remove the Wi-Fi SD card from your computer.
4.
Re-insert the Wi-Fi SD card into your camera.
5.
Power on the camera and wait for 5 minutes.
6.
After 5 minutes, turn camera power off and on again to complete upgrade.
IMPORTANT: Please disable power saving and do NOT power off your
camera during firmware upgrade. Any interruption during the process
may cause unexpected results.
Summary of Contents for Wi-Fi SD
Page 1: ...1 User Manual Wi Fi SD Version 1 6...
Page 5: ...5 Package Contents Wi Fi SD Card RDP5 card reader Quick Start Guide and Warranty Card...
Page 38: ...38 Tap the menu key and select Show EXIF EXIF information displayed...
Page 53: ...53 Clear Clear the Shoot View image viewer Download Tap Download to save files to the computer...
Page 61: ...61 NCC...












































