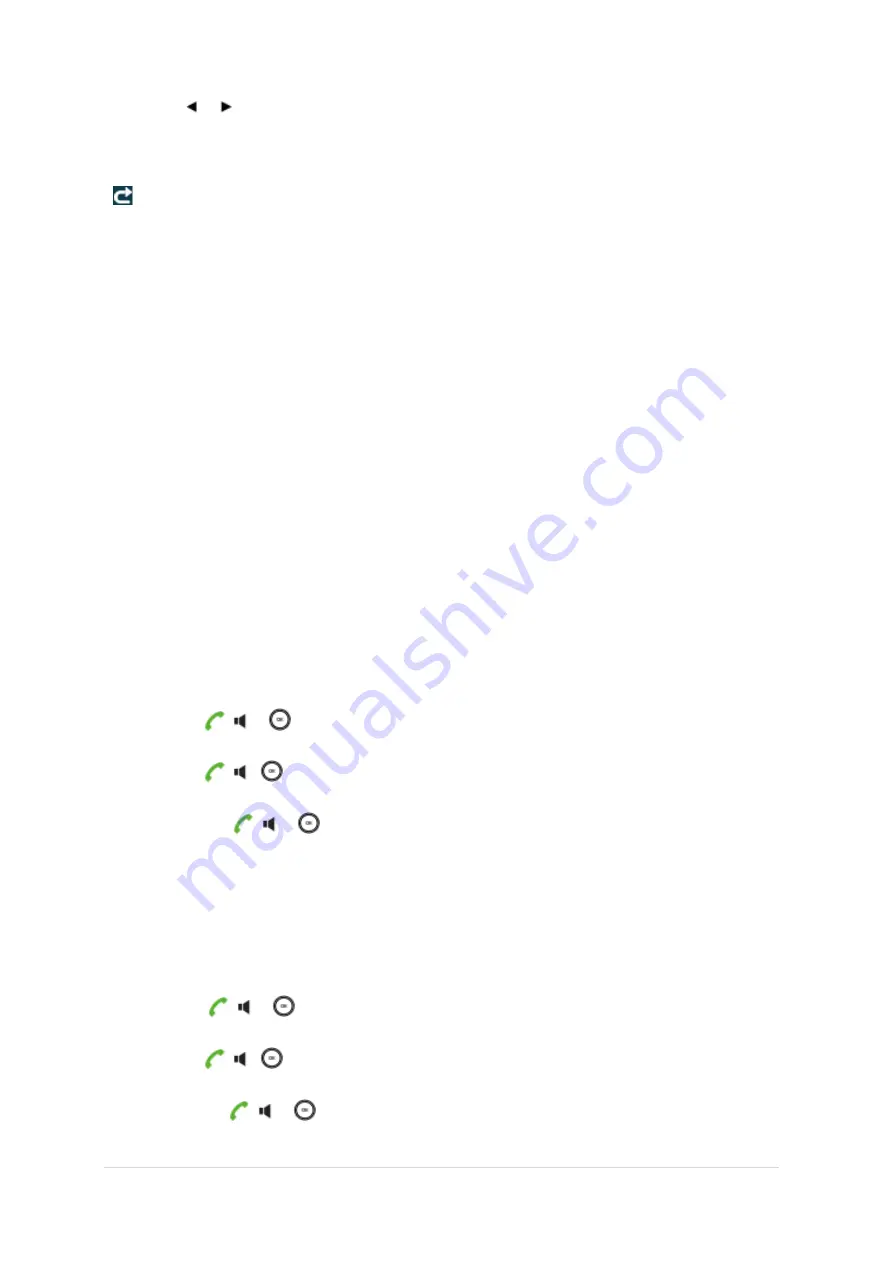
TPG BizPhone Cordless W60P IP DECT Phone User Guide
P a g e
|
22
6.
Press or to select the desired ring time to wait before forwarding from the
After Ring Time
field
(only available for
No Answer Forward
).
7.
Press the
Save
soft key to accept the change.
The
icon on the idle screen indicates the Call Forward feature is enabled. If
Always Forward
is selected, there is
no prompts display on the LCD screen when the line receives an incoming call. The incoming call is logged in the
Received Calls list.
Note:
Call Forward is local to the phone, and may be overridden by the admin settings. For more information, contact
your system administrator.
Call Transfer
You can transfer a call to another party in one of three ways:
Blind Transfer: Transfer a call directly to another party without consulting.
Semi-Attended Transfer: Transfer a call when the target phone is ringing.
Attended Transfer: Transfer a call with prior consulting.
To perform a blind transfer:
1.
Press the
Options
soft key during a call, and then select
Transfer.
2.
Enter the number or select the handset you want to transfer the call to.
3.
Press
TRAN
key or the
Transfer
soft key.
The call is connected to the number you specified, and the LCD screen prompts “Call Transferred”.
To perform a semi-attended transfer:
1.
Press the
Options
soft key during a call, and then select
Transfer.
2.
Do one of the following:
-
Enter the number or select the handset you want to transfer the call to.
Press
,
or
to dial out.
-
Press the
Directory
soft key, and then select the desired contact.
Press
,
,
or the
Call
soft key.
If both the office number and the mobile number of the contact are stored, select the desired number
and press
,
or
to dial out.
3.
Press
TRAN
key or the
Transfer
soft key to complete the transfer when receiving the ring-back.
To perform an attended transfer:
1.
Press the
Options
soft key during a call, and then select
Transfer.
You can also press
TRAN
key
directly.
2.
Do one of the following:
-
Enter the number or select the handset you want to transfer the call to.
Press
,
or
to dial out.
-
Press the
Directory
soft key, and then select the desired contact.
Press
,
,
or the
Call
soft key.
If both the office number and the mobile number of the contact are stored, select the desired number
and press
,
or
to dial out.

















