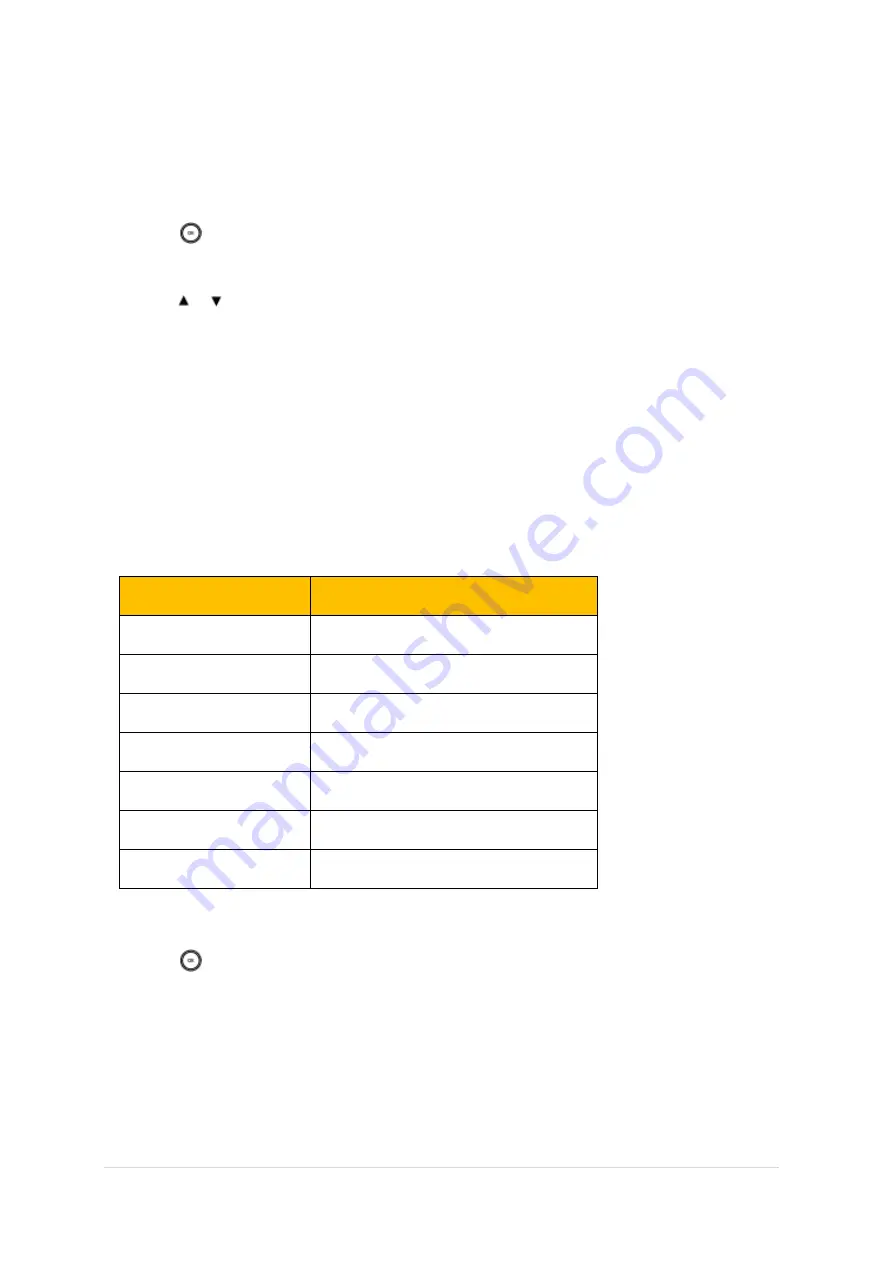
TPG BizPhone Cordless W60P IP DECT Phone User Guide
P a g e
|
10
Language
The default language of the handset is English. The handset supports up to 10 languages: English, French, Deutsch,
Turkish, Portuguese, Spanish, Italian, Polski, Swedish and Russian. You can change the language according to your
requirement.
To change the language on your phone:
1.
Press
to enter the main menu.
2.
Press
Settings
->
Language.
3.
Press or to highlight the desired language and press the
Select
soft key.
The LCD screen prompts “Change phone language to xxx?” (the language you select)?”.
4.
Press the
Yes
soft key to accept the change.
Text displayed on the handset will change to the selected language.
Time & Date
Date and time are displayed on the idle screen of your handset. You can configure the time and date format
respectively. The handset supports two time formats (12 Hour or 24 Hour) and six date formats. The available date
formats are listed in the following table:
Date Format
Example (2016-10-19)
WWW MMM DD
Wed. Oct 19
DD-MMM-YY
19-Oct-16
YYY-MM-DD
2016-10-19
DD/MM/YYYY
19/10/2016
MM/DD/YY
10/19/16
DD MMM YYYY
19 Oct 2016
WWW DD MMM
Wed. 19 Oct
To configure the time and date manually on your phone:
1.
Press
to enter the main menu.
2.
Press
Settings
->
Date & Time.
3.
Edit the current values in the
Date
and
Time
fields.
4.
Press the
Save
soft key to accept the change.
The date and time displayed on the LCD screen will change accordingly.
























