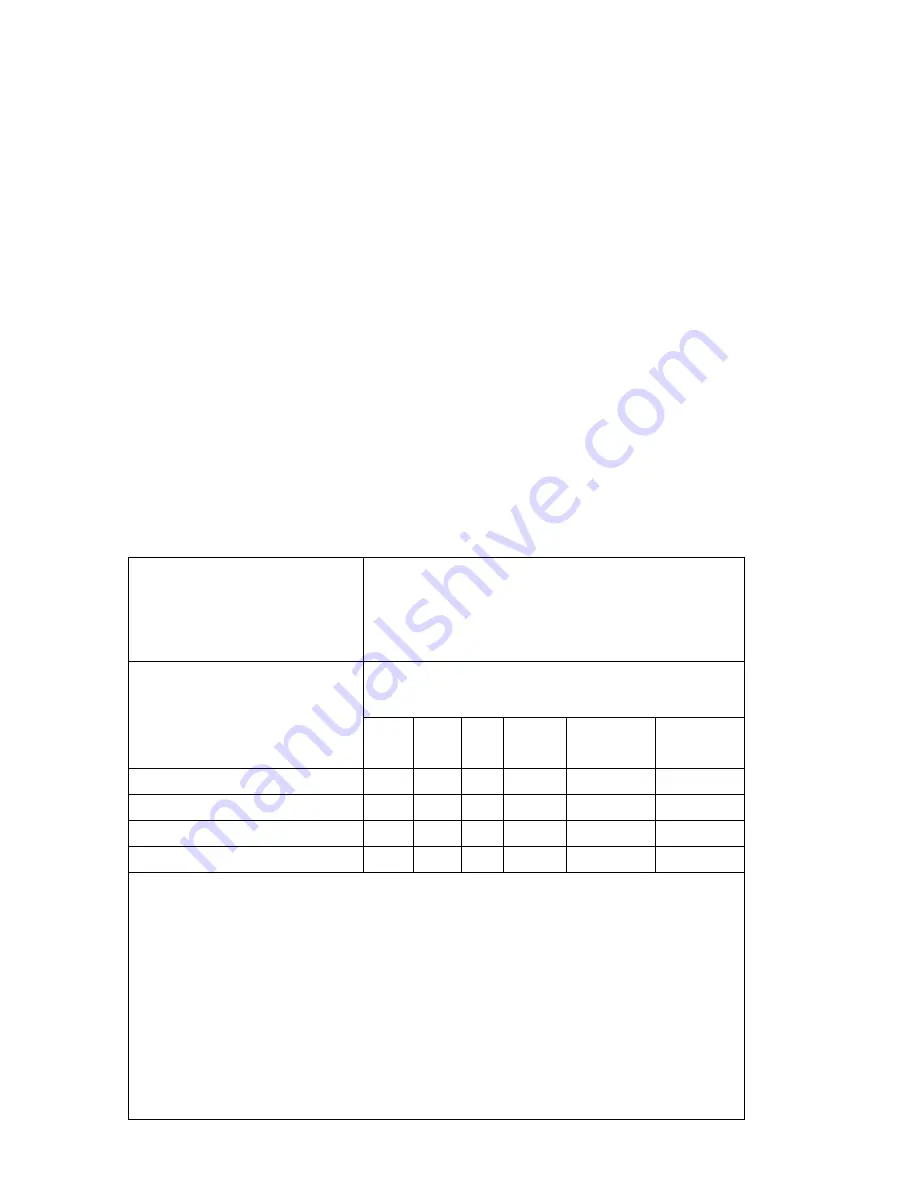
56
低功率射頻器材之使用不得影響飛航安全及干擾合法通信;經發現有干擾現象時,應立
即停用,並改善至無干擾時方得繼續使用。
前述合法通信,指依電信管理法規定作業之無線電通信。
低功率射頻器材須忍受合法通信或工業、科學及醫療用電波輻射性電機設備之干擾。
5.7.9.1應避免影響附近雷達系統之操作。
5.7.9.2高增益指向性天線只得應用於固定式點對點系統。
安全諮詢及注意事項
• 請按照本產品注明的電源類型使用本產品。
• 清潔本產品之前請先切斷電源。請勿使用液體、噴霧清潔劑或濕布進行清潔。
• 注意防潮,請勿將水或其他液體潑灑到本產品上。
• 插槽與開口供通風使用,以確保本產品的操作可靠並防止過熱,請勿堵塞或覆蓋
開口。
• 請勿將本產品置放於靠近熱源的地方。除非有正常的通風,否則不可放在密閉位
置中。
• 不要私自拆開機殼或自行維修,如產品有故障請與原廠或代理商聯繫。
限用物質含有情況標示聲明書
設備名稱
:
Equipment name:
AC1200 Wi-Fi Range Extender
AC750 Wi-Fi Range Extender
型號(型式):
Type designation (Type):
RE315
RE215
單元
Unit
限用物質及其化學符號
Restricted substances and its chemical symbols
鉛
Pb
汞
Hg
鎘
Cd
六價鉻
Cr
+6
多溴聯苯
PBB
多溴二苯醚
PBDE
PCB
○
○
○
○
○
○
外殼
○
○
○
○
○
○
電源供應板
−
○
○
○
○
○
其他及其配件
−
○
○
○
○
○
備考 1. 超出 0.1 wt %” 及 “超出 0.01 wt %” 系指限用物質之百分比含量超
出百分比含量基準值。
Note 1:“Exceeding 0.1 wt %” and “exceeding 0.01 wt %” indicate that
the percentage content of the restricted substance exceeds the reference
percentage value of presence condition.
備考 2.“○”系指該項限用物質之百分比含量未超出百分比含量基準值。
Note 2:“ ○ ” indicates that the percentage content of the restricted
substance does not exceed the percentage of reference value of presence.
備考 3.“ − ”系指該項限用物質為排除項目。
Note 3:The “ − ” indicates that the restricted substance corresponds to
the exemption.



































