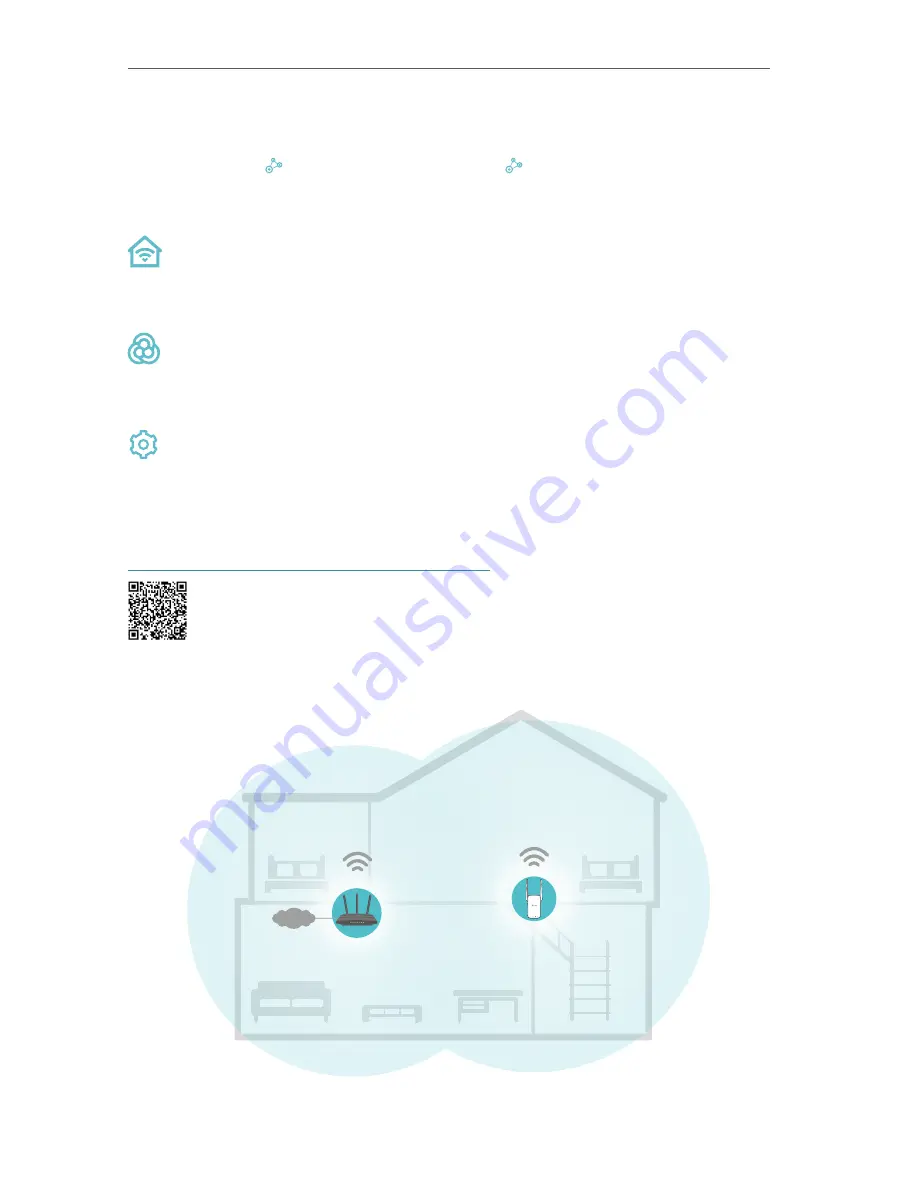
16
Chapter 3
OneMesh with Seamless Roaming
3 1 What‘s a OneMesh Network
TP-Link OneMesh router and TP-Link OneMesh extenders work together to form
one unified Wi-Fi network. Walk through your home and stay connected with the fastest
possible speeds thanks to OneMesh’s seamless coverage.
Unified Wi-Fi Network
Router and extenders share the same wireless settings, including network name,
password, access control settings and more.
Seamless Roaming
Devices automatically switch between your router and extenders as you move
through your home for the fastest possible speeds.
Easy Setup and Management
Set up a OneMesh network with a push of WPS buttons. Manage all network devices
on the Tether app or at your router’s web management page.
To check full list of TP-Link OneMesh devices, scan the QR code, or visit
https://www.tp-link.com/One-Mesh/compatibility
.
Unified OneMesh Network
INTERNET
SAME
Network Name & Password
for seamless roaming
















































