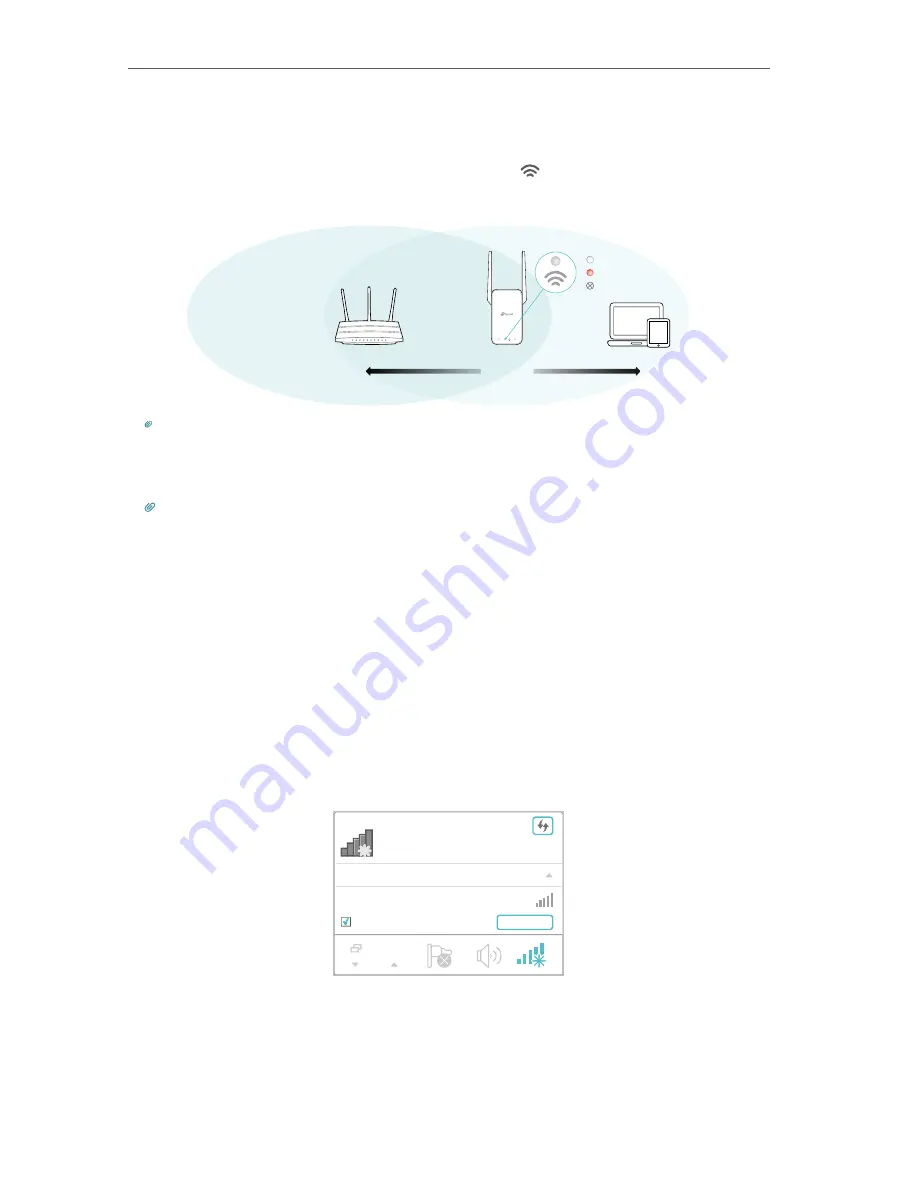
8
Chapter 2
Set Up Internet Connection
1 ) Plug in the extender about halfway between your router and the Wi-Fi dead zone.
The location you choose must be within the range of your router.
2 ) Wait for about 2 minutes until the Signal LED turns solid white. If it doesn’t,
relocate the extender closer to the router to achieve better signal quality.
Router
Devices
Halfway
Suitable location
Too far from router
No connection
Tip:
To minimize signal interference, please choose a location which is far away from Bluetooth devices and other
household electronic devices, such as cordless phones, microwave ovens and baby monitors.
7.
Enjoy!
Connect to the extended network and enjoy the internet.
Tip:
For more intuitive location assistance, access extender settings via Tether and go to Tools > Location Assistant.
You can also manage your extender via Tether, such as controlling LEDs, sharing passwords of your networks and
blocking devices.
2 2 2 Method 2: Via a Web Browser
1. Connect your computer to the extender via an Ethernet cable, or connect wirelessly
as follows:
• For Windows Users
1 ) Unplug the Ethernet cable from your computer (if any).
2 ) Click the Wi-Fi icon on the taskbar and connect to the extender’s wireless network:
TP-Link_Extender
.
Connections are available
Wireless Network Connection
TP-Link_Extender
Connect automatically
Connect
√
• For Mac OS X Users
1 ) Unplug the Ethernet cable from your computer (if any).
2 ) Click the Wi-Fi icon in the top right corner of the screen, and connect to the
extender’s network:
TP-Link_Extender
.












































