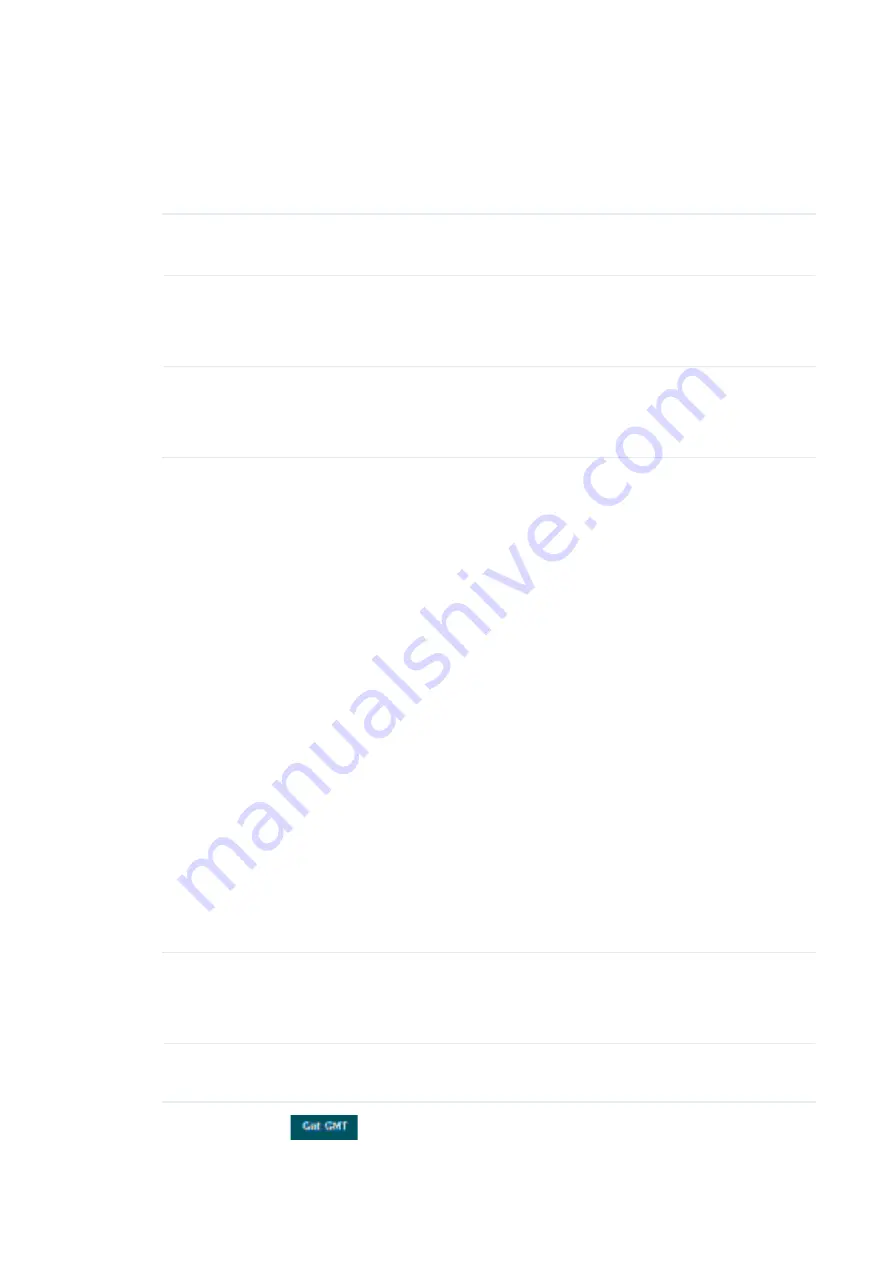
81
•
Set the System Time Manually
To set the system time manually, follow the steps below:
1. Configure the following three options on the page:
Time Zone, Date
and
Time
.
Time Zone
Select your time zone from the drop-down list. Here GMT means
Greenwich Mean Time.
Date
Specify the current date in the format MM/DD/YYYY. MM means month,
DD means day and YYYY means year.
For example: 06/01/2017.
Time
Specify the current time in the format HH/MM/SS. HH means hour, MM
means minute and SS means second.
It uses 24-hour system time. For example: 14:36:21.
2. Click
Save
.
Ntte
The system time set manually will be lost after the EAP is rebooted.
•
Acquire the System Time From an NTP Server
To get the system time from an NTP server, follow the steps below:
1. Build an NTP server on your network and make sure that it is reachable by the EAP. Or
you can simply find an NTP server on the internet and get its IP address.
Ntte
If you use an NTP server on the internet, make sure that the gateway address is set correctly on the
EAP. Otherwise, the EAP cannot get the system time from the NTP server successfully. To set the
gateway address, refer to
Configure the Wireless Parameters
.
2. Specify the NTP server for the EAP. If you have two NTP servers, you can set one of
them as the primary NTP server, and the other as the secondary NTP server. Once the
primary NTP server is down, the EAP can get the system time from the secondary NTP
server.
Primary NTP
Server
Enter the IP address of the primary NTP server.
Note:
If you have only one NTP server on your network, enter the IP
address of the NTP server in this field.
Secondary NTP
Server
Enter the IP address of the secondary NTP server.
3. Click the button
and the acquired system time will be displayed in the
Date
and
Time
fields.
















































