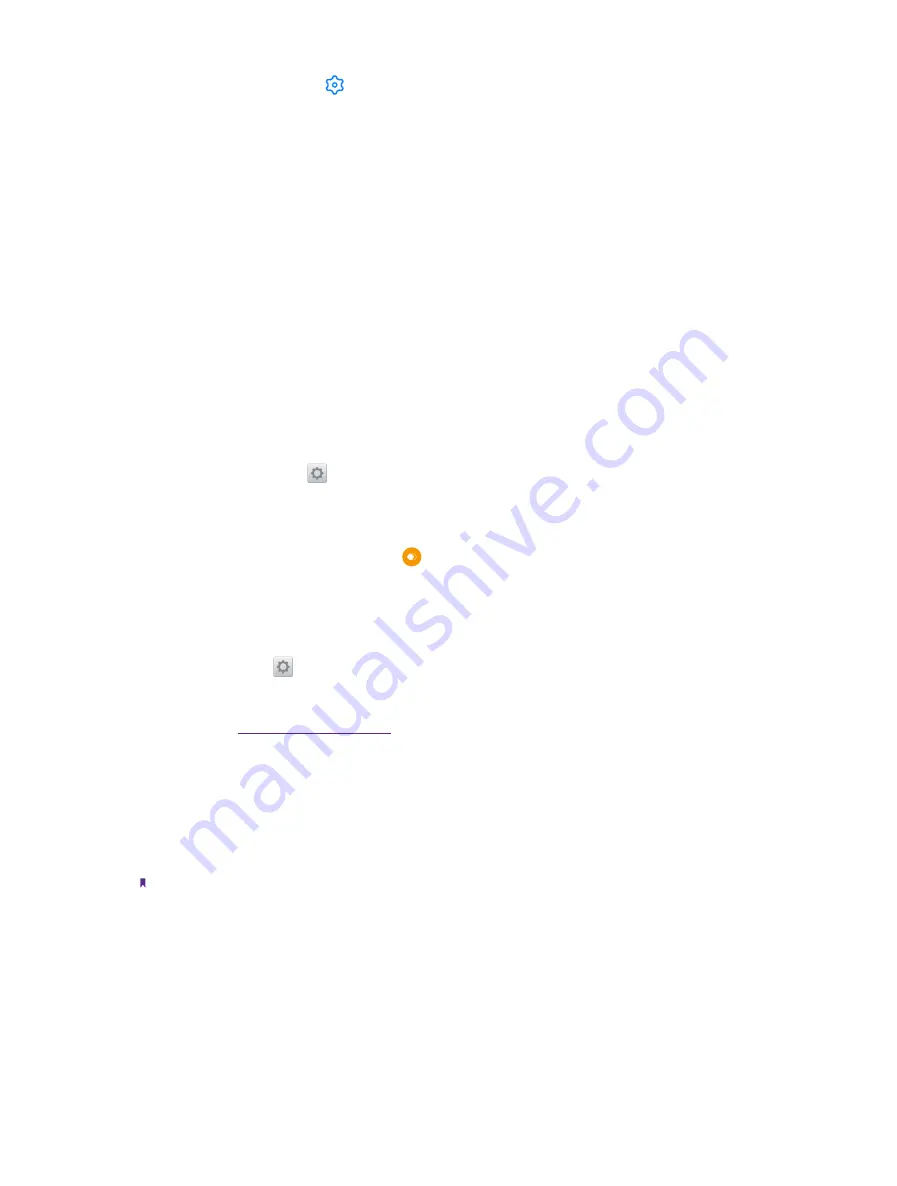
71
Chapter 17
Settings
1 ) On the TalkBack screen, tap
on the top right corner of the screen.
2 ) You can adjust the speech volume, text-to-speech settings, control gestures, and more.
Magnification gesture
Use magnification gestures to zoom in on a specific area (The keyboard and the navigation bar cannot be
magnified).
Tap
Magnification gesture
and turn on the switch.
•
Zoom in:
Tap the screen three times in quick succession to zoom in. Tap the screen three times again to
zoom back out. Magnification gestures will still be enabled when you tap the screen three times. Turn off the
magnification gestures switch to disable magnification gestures. While zoom in, you can:
1 )
Browse a magnified area:
Swipe the screen using two or more fingers.
2 )
Adjust the zoom level:
To zoom in, spread your fingers apart on the screen. To zoom out, pinch two or
more fingers together on the screen.
•
Zoom in temporarily:
Tap the screen three times in quick succession and hold your finger on the screen.
Keep your finger on the screen and swipe to browse a magnified area. Release your finger to zoom back out.
17. 16 Apps Cloner
1. On the Home screen, tap
Settings
->
App Cloner
.
2. Apps available for App Cloner will display on the screen. When App Cloner is enabled for an app, two app
icons will appear on the Home screen, running indepently of the original app. This allows you to log in to
two accounts at once. This feature is not supported on third-party Home screen.
3. When you enable App Cloner for an app, will show on the lower right corner of the cloned app icon
on the Home screen, differing from the original app icon.
17. 17 Screen lock, fingerprint & security
On the Home screen, tap
Settings
->
Screen lock, fingerprint & security
, you can configure the following
settings:
•
Fingerprint management:
Tap it and follow the onscreen instructions to add fingerprint(s). For more
.
•
Press and hold your fingerprint to capture:
Toggle the switch to enable/disable capturing when pressing and
holding your fingerprint.
•
Screen lock:
If you have added fingerprint(s) for your phone, then the screen lock will be the Pattern/PIN/
Password you have set before you add fingerprint(s) by default. If you haven’t added fingerprint(s), tap
Screen lock
, then
None
means setting no screen lock for your phone,
Swipe
means you can swipe the
screen to unlock your phone,
Pattern
/
PIN
/
Password
means using the pattern/PIN/password to unlock yur
phone. Choose one of the five above as desired and follow the onscreen instructions to set your screen lock.
Note:
To remove the screen unlock password,
tap
Screen lock
and verify your screen lock method, then tap
None
and
follow the onscreen instructions.
•
Lock screen message:
Tap it and enter your lock screen signature, then tap
SAVE
. Your lock screen signature
will be displayed on the lock screen.
•
Palm rejection mode:
Switch on to prevent misoperation of the mobile phone due to squeezing or sliding
in the pocket.
•
Smart lock:
Before using smart lock, set a screen lock. Keep your device unlock when it’s safe with you.
Smart
Lock
can do this by recognizing signals like when your device is in your pocket or near you home.
1 ) Tap
Learn more
to get more detailed information.
Summary of Contents for neffos N1
Page 1: ...1910100132 REV1 0 0 ...
















































