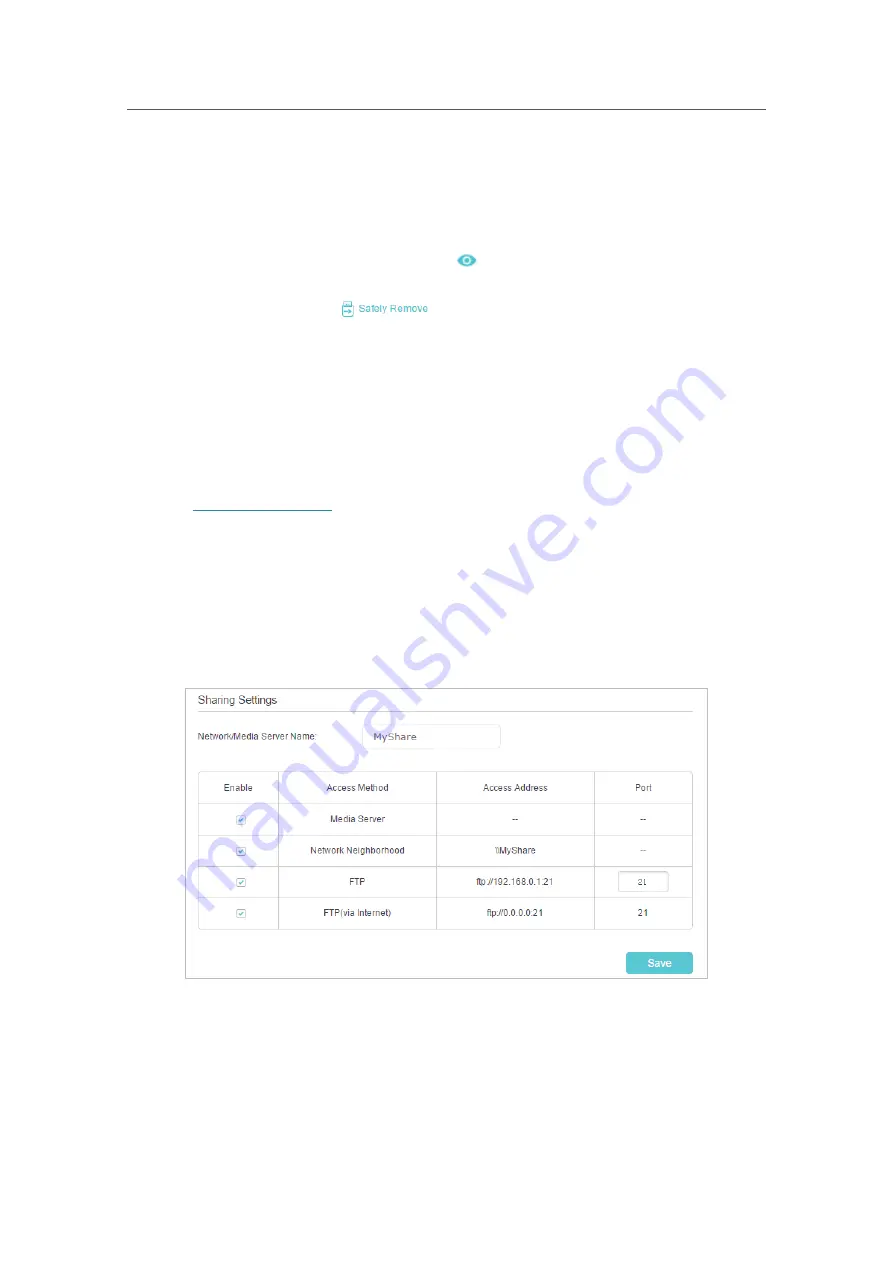
25
Chapter 6
USB Settings
•
Scan:
Usually, router will automatically detect any newly inserted USB device. If
you find that your USB device is not listed in the USB Storage Device table, you
can click
Scan
to refresh the web page with the updated information.
•
Active:
By default, the newly inserted USB device is accessible to all network
clients, you can click the active icon
to hide the corresponding USB device
from access.
•
Operation:
Click the
button to take the USB device offline before
you remove the USB device physically.
6. 1. 4.
Customize the Access Settings
By default, all the network clients can access all folders on your USB disk. You can
customize your sharing settings by setting a sharing account, sharing specific contents
and setting a new sharing address on the router’s web management page.
1.
Visit
http://tplinkwifi.net
, and log in with the password you set for the router.
2.
Go to
Advanced
>
USB Sharing
>
Sharing Access
page.
¾
To Customize the Address of the USB Disk
You can customize the server name and use the name to access your USB disk.
1.
In the
Sharing Settings
section, make sure
Network Neighborhood
is selected, and
enter a Network/Media Server Name as you like, such as
MyShare
, then click
Save
.
2.
Now you can access the USB disk by visiting
\\MyShare
(for Windows) or
smb://
MyShare
(for Mac).
¾
To Only Share Specific Content
1.
Focus on the
Folder Sharing
section. Turn off
Share All
, then click
Add
to add a new
sharing folder.






























