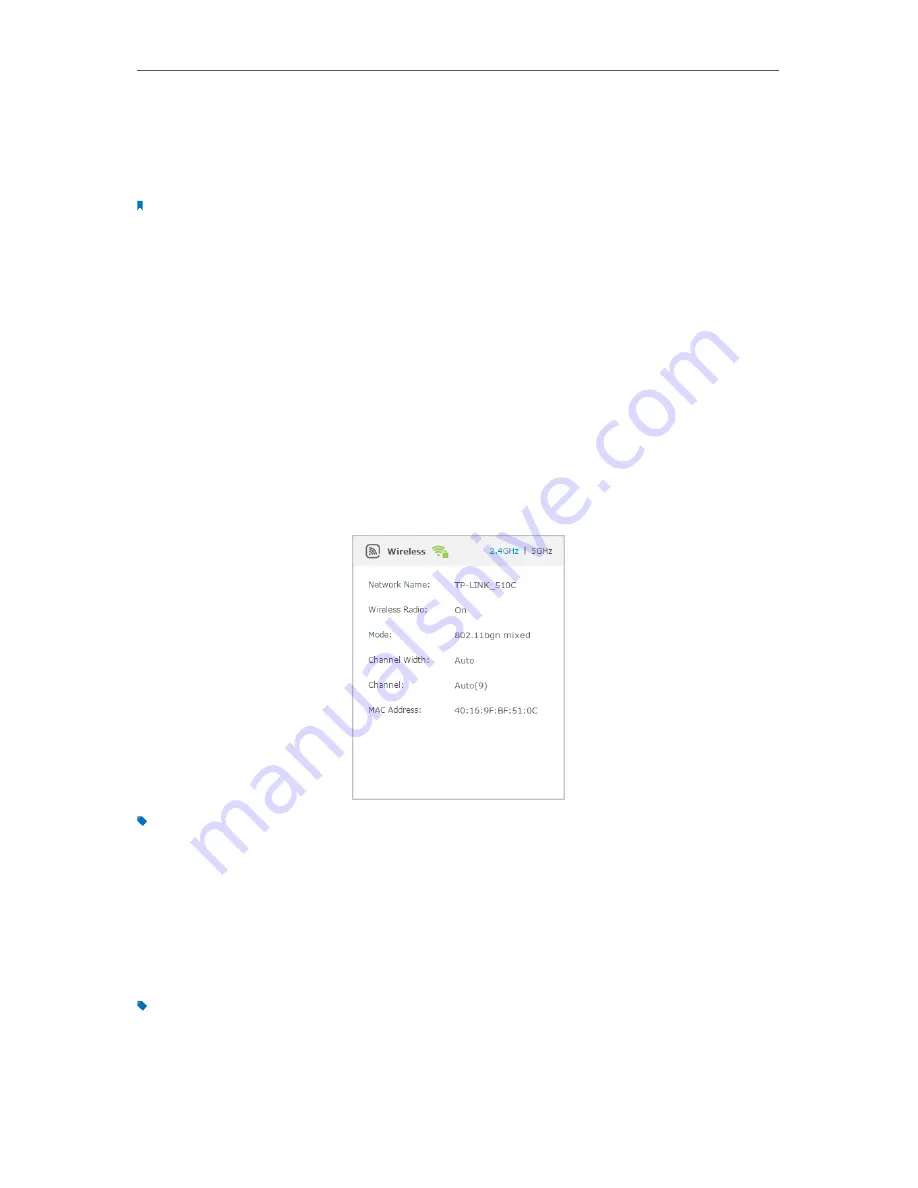
55
Chapter 11
Specify Your Network Settings
4
Set the time. Drag the mouse to cover the time area and click
Save
to make the
settings effective. The selected time will be in green
5
Repeat steps 3 and 4 to set time for 5GHz wireless network.
Note:
1. Please make sure that the time of the router is correct before using this function. For more details, refer to
Set
System Time
.
2. If you just set time for one wireless band, the other wireless band is still always on, so set time for both of the two
bands to schedule your whole wireless network.
3. The wireless LED will turn off if both wireless networks are disabled.
4. The wireless network will be automatically turned on after the time period you set.
11 4 4 View Wireless Information
¾
To view the detailed wireless network settings:
1
Visit
http://tplinkmodem.net
, and log in with the password you set for the router.
2
Go to
Advanced
>
Status
page. You can see the
Wireless
box.
3
Select 2.4GHz or 5GHz to view the wireless details.
Tips:
You can also see the wrieless details by clicking the router icon on
Basic
>
Network Map
.
¾
To view the detailed information of the connected wireless clients:
1
Visit
http://tplinkmodem.net
, and log in with the password you set for the router.
2
Go to
Advanced
>
Wireless
>
Statistics
page.
3
You can view the detailed information of the wireless clients, including its connected
wireless band and security option as well as the packets transmitted.
Tips:
You can also see the wrieless details by clicking the wireless clients icon on
Basic
>
Network Map
.
Summary of Contents for ARCHER MR200
Page 1: ...REV1 1 1 1910011775 Archer MR200 User Guide AC750 Wireless Dual Band 4G LTE Router ...
Page 15: ...11 Chapter 2 Connect the Hardware ...
Page 16: ...Chapter 3 Log into Your 4G LTE Router ...
Page 25: ...21 Chapter 5 Bandwidth Control Now you and your roommate have an independent bandwidth Done ...






























