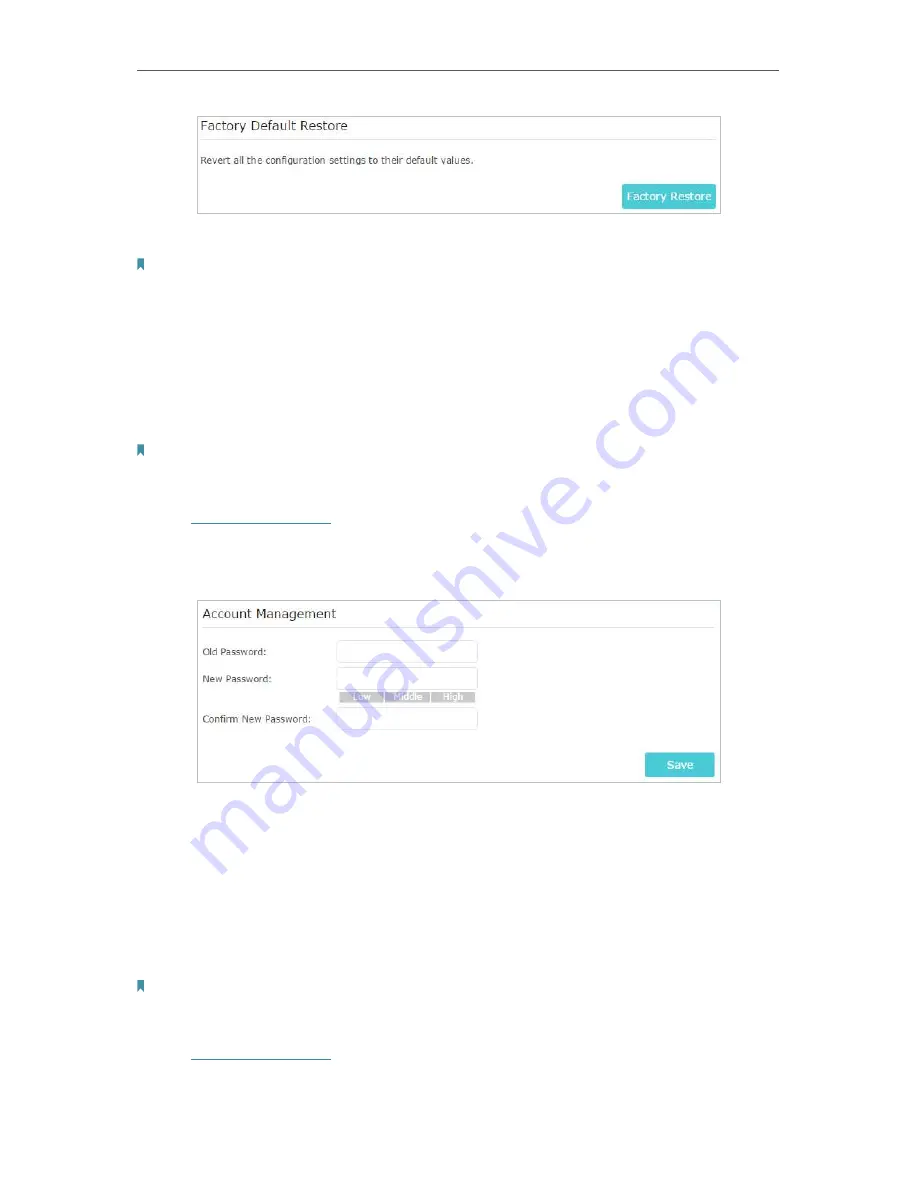
91
Chapter 14
Manage the Router
2. Wait a few minutes for the resetting and rebooting.
Note:
• During the resetting process, do not turn off or reset the router.
• We strongly recommend you backup the current configuration settings before resetting the router.
14. 7. Change the Administrator Account
The account management feature allows you to change your login password of the web
management page.
Note:
If you are using a TP-Link ID to log in to the web management page, the account management feature will be disabled.
To manage the TP-Link ID, go to
Basic
>
TP-Link Cloud
.
1. Visit
http://tplinkwifi.net
, and log in with the password you set for the router.
2. Go to
Advanced
>
System Tools
>
Administration
and focus on the
Account
Management
section.
3. Enter the old password, then a new password twice (both case-sensitive). Click
Save
.
4. Use the new password for future logins.
14. 8. Default Password Recovery
This feature allows you to recover the login password you set for you router in case you
forget it.
Note:
If you are using a TP-Link ID to log in to the web management page, the Password Recovery feature will be disabled. To
manage the TP-Link ID, go to
Basic
>
TP-Link Cloud
.
1. Visit
http://tplinkwifi.net
, and log in with the password you set for the router.
Summary of Contents for Archer A2300
Page 14: ...Chapter 3 Log In to Your Router ...
Page 71: ...67 Chapter 12 VPN Server ...
Page 101: ...97 Chapter 14 Manage the Router ...
Page 118: ...114 ...






























