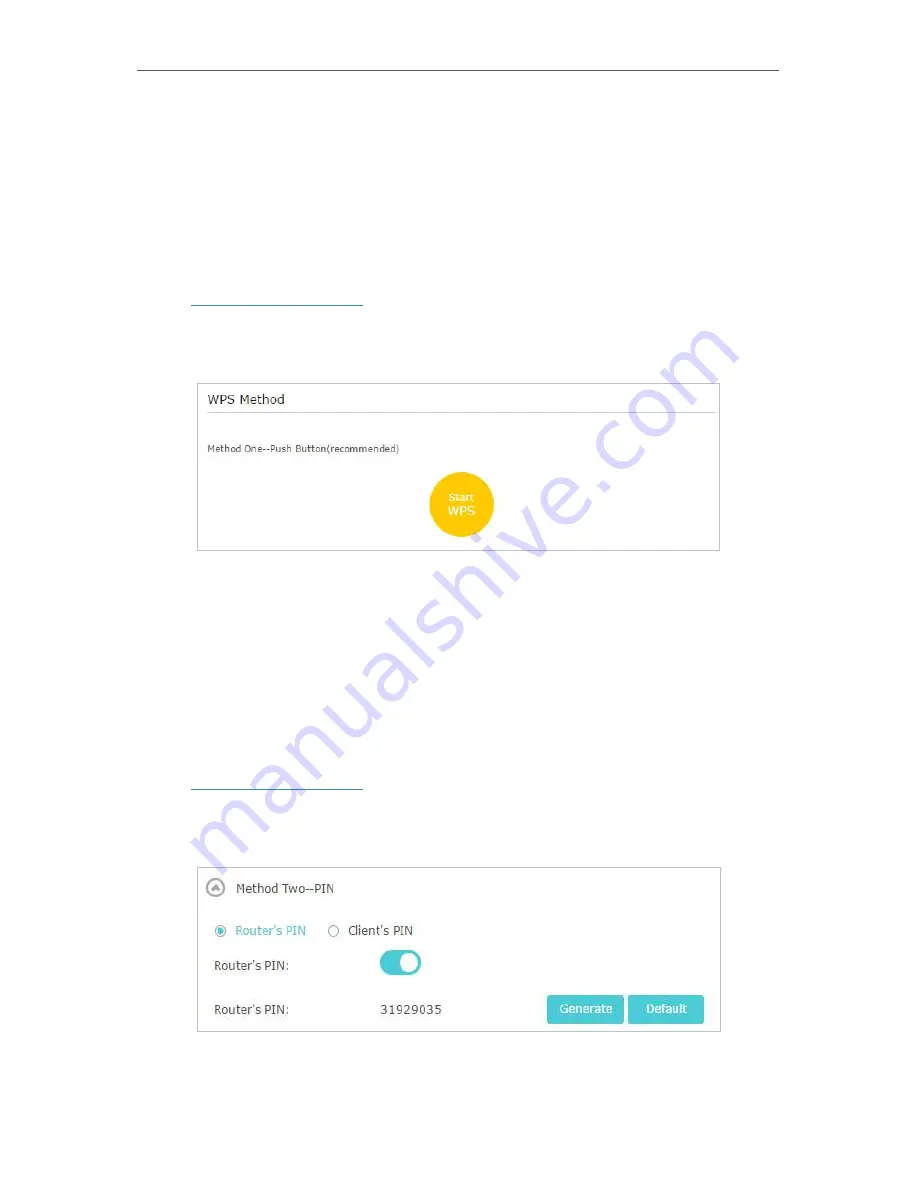
79
Chapter 13
Customize Your Network Settings
2. Press the WPS button of the client device directly.
3. The WPS LED flashes for about 2 minutes during the WPS process.
4. When the WPS LED is on, the client device has successfully connected to the router.
13. 8. 2. Method 2: Use the WPS Button on the Web Management Page
Use this method if your client device has a WPS button.
1. Visit
http://tplinkmodem.net
, and log in with your TP-Link ID or the password you set
for the router.
2. Go to
Advanced
>
Wireless
>
WPS
.
3. Click
Start WPS
.
4. Press the WPS button of the client device directly.
5. The WPS LED of the router flashes for about 2 minutes during the WPS process.
6. When the WPS LED is on, the client device has successfully connected to the router.
13. 8. 3. Method 3: Enter the Router’s PIN on Your Client Device
Use this method if your client device asks for the router’s PIN.
1. Visit
http://tplinkmodem.net
, and log in with your TP-Link ID or the password you set
for the router.
2. Go to
Advanced
>
Wireless
>
WPS
. Click
Method Two--PIN
.
3. Take a note of the router’s PIN. You can also click
Generate
to get a new PIN.
Summary of Contents for Archer A2300
Page 14: ...Chapter 3 Log In to Your Router ...
Page 71: ...67 Chapter 12 VPN Server ...
Page 101: ...97 Chapter 14 Manage the Router ...
Page 118: ...114 ...






























