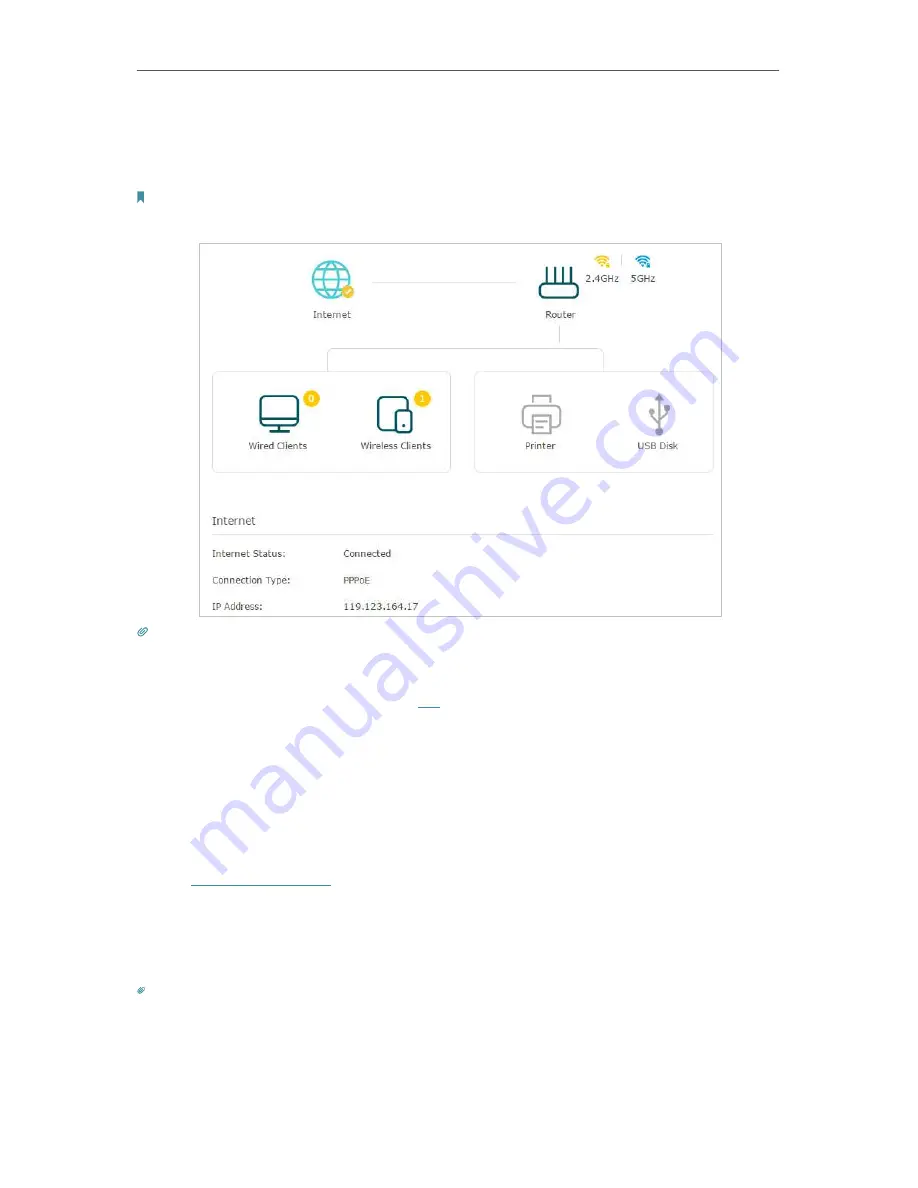
16
Chapter 4
Set Up Internet Connection
6. To check your internet connection, click
Network Map
on the left of the page. After
the connection succeeds, the screen will display as follows. Here we take PPPoE as
an example.
Note:
It may take 1-2 minutes to make the settings valid.
Tips:
• If your internet connection type is
BigPond Cable
, please go to
Advanced
>
Network
>
Internet
to set your router.
• If you use
Dynamic IP
and
PPPoE
and you are provided with any other parameters that are not required on the page,
please go to
Advanced
>
Network
>
Internet
to complete the configuration.
• If you still cannot access the internet, refer to the
FAQ
section for further instructions.
4. 3. Set Up an IPv6 Internet Connection
Your ISP provides information about one of the following IPv6 internet connection
types: PPPoE, Dynamic IP(SLAAC/DHCPv6), Static IP, 6to4 tunnel and Pass-Through
(Bridge).
1. Visit
http://tplinkwifi.net
, and log in with your TP-Link ID or the password you set for
the router.
2. Go to
Advanced
>
IPv6
.
3. Enable IPv6 and select the internet connection type provided by your ISP.
Tips:
If you do not know what your internet connection type is, contact your ISP or judge according to the already known
information provided by your ISP.
4. Fill in information as required by different connection types. Red blanks must be filled
in.
Summary of Contents for Archer A2300
Page 14: ...Chapter 3 Log In to Your Router ...
Page 71: ...67 Chapter 12 VPN Server ...
Page 101: ...97 Chapter 14 Manage the Router ...
Page 118: ...114 ...






























