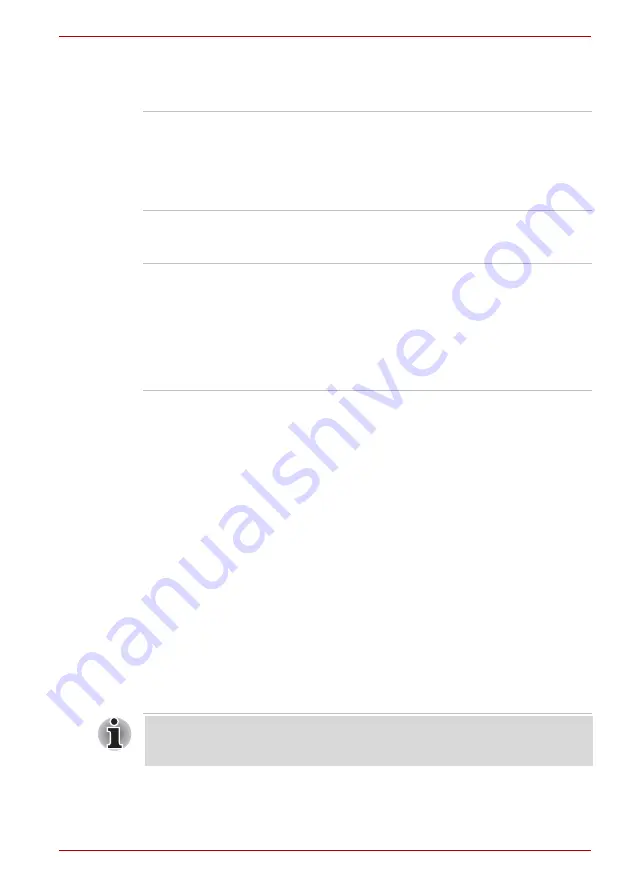
User’s Manual
3-11
PORTÉGÉ/TECRA R700 Series
TOSHIBA Password
Utility
The TOSHIBA Password utility allows you to set a
password in order to restrict access to the
computer.
TOSHIBA Flash
Cards
The TOSHIBA Flash Cards provide a quick way to
modify selected system functions and to launch
applications.
■
Hot key function
■
TOSHIBA utility launcher function
HW Setup
This utility allows you to customize your hardware
settings according to the way you work with the
computer and the peripherals you use.
TOSHIBA
Accessibility
The TOSHIBA Accessibility utility provides support
to movement impaired users when they need to
use the TOSHIBA Hot-key functions. In use, the
utility allows you to make the
FN
key "sticky", that
is you can press it once, release it, and they press
one of the
Function
keys in order to access its
specific function. When set, the
FN
key will remain
active until another key is pressed.
Fingerprint Utility
This product has a fingerprint utility installed for the
purpose of enrolling and recognizing fingerprints
which can then be linked to a username and
password in order to remove the need to input
these details from the keyboard. Just by swiping
an enrolled finger against the fingerprint sensor,
the following functions will be enabled:
■
Logon to Windows and access a security
enabled homepage through Internet Explorer.
■
Files and folders can be encrypted/decrypted
and third party access to them is prevented.
■
Disable the password-protected screen-saver
when returning from a power-saving mode
such as Sleep Mode.
■
Authentication of the User Password (and, if
applicable, the HDD (Hard Disk Drive)
Password) when booting up the computer
(Power-on Security).
■
Single Sign-on feature.
Fingerprint security cannot be used in models that do not have a fingerprint
module installed.
















































