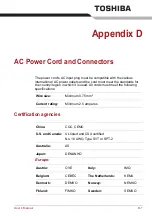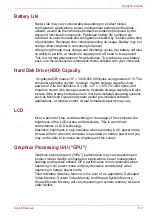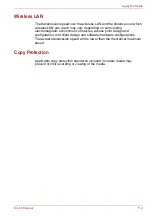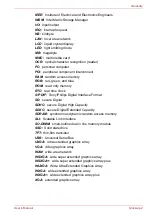User’s Manual
Glossary-2
Glossary
IEEE:
Institute of Electrical and Electronics Engineers
IMSM:
Intel Matrix Storage Manager
I/O:
input/output
IRQ:
interrupt request
KB:
kilobyte
LAN:
local area network
LCD:
liquid crystal display
LED:
light emitting diode
MB:
megabyte
MMC:
multi media card
OCR:
optical character recognition (reader)
PC:
personal computer
PCI:
peripheral component interconnect
RAM:
random access memory
RGB:
red, green, and blue
ROM:
read only memory
RTC:
real time clock
S/P DIF:
Sony/Philips Digital Interface Format
SD:
secure Digital
SDHC:
secure Digital High Capacity
SDXC:
secure Digital Extended Capacity
SDRAM:
synchronous dynamic random access memory
SLI:
Scalable Link Interface
SO-DIMM:
small-outline dual in line memory module
SSD:
Solid state drive
TFT:
thin-film transistor
USB:
Universal Serial Bus
UXGA:
ultra extended graphics array
VGA:
video graphics array
WAN:
wide area network
WSXGA:
wide super extended graphics array
WSXGA+:
wide super extended graphics array plus
WUXGA:
Wide Ultra Extended Graphics Array
WXGA:
wide extended graphics array
WXGA+:
wide extended graphics array plus
XGA
:
extended graphics array