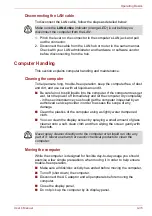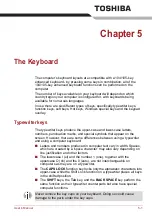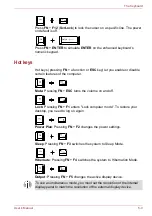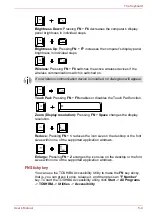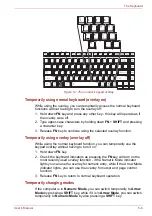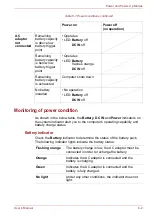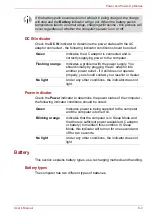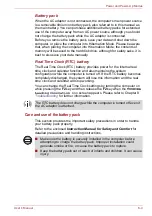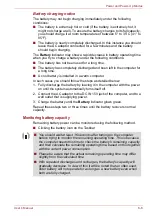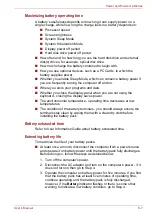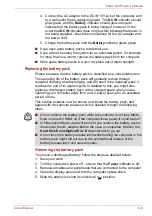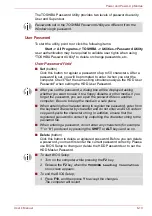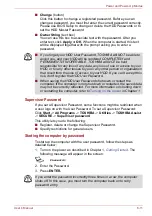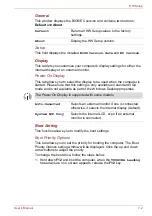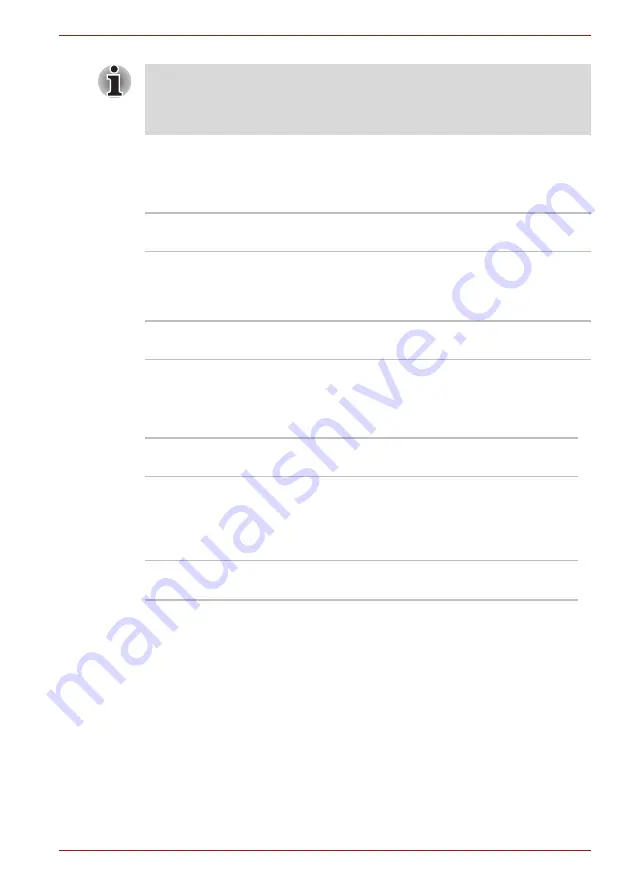
User’s Manual
6-3
Power and Power-Up Modes
DC IN indicator
Check the
DC IN
indicator to determine the power status with the AC
adaptor connected - the following indicator conditions should be noted:
Power indicator
Check the
Power
indicator to determine the power status of the computer -
the following indicator conditions should be noted:
Battery
This section explains battery types, use, recharging methods and handling.
Battery types
The computer has two different types of batteries.
If the battery pack becomes too hot while it is being charged, the charge
will stop and the
Battery
indicator will go out. When the battery pack's
temperature falls to a normal range, charging will resume - this process will
occur regardless of whether the computer's power is on or off.
Green
Indicates the AC adaptor is connected and is
correctly supplying power to the computer.
Flashing orange
Indicates a problem with the power supply. You
should initially try plugging the AC adaptor into
another power outlet - if it still does not operate
properly, you should contact your reseller or dealer.
No light
Under any other conditions, the indicator does not
light.
Green
Indicates power is being supplied to the computer
and the computer is turned on.
Blinking orange
Indicates that the computer is in Sleep Mode and
that there is sufficient power available (AC adaptor
or battery) to maintain this condition. In Sleep
Mode, this indicator will turn on for one second and
off for two seconds.
No light
Under any other conditions, the indicator does not
light.