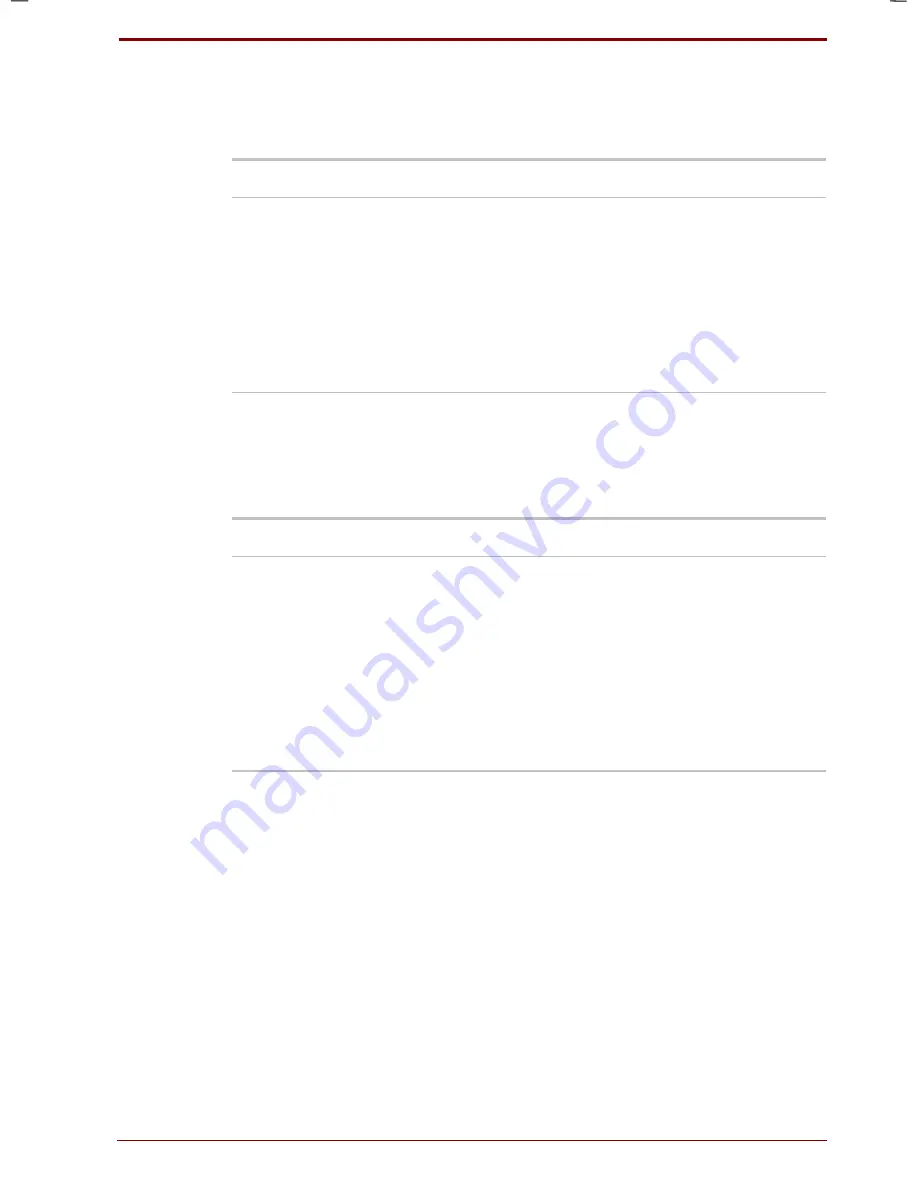
User's Manual
Troubleshooting 9-5
Version
1
Last Saved on 19/01/00 17:28
Satellite 2670/2710 User's Manual – 2670_UK.doc – ENGLISH – Printed on 19/01/00 as
IM_267UK
Overheating power down
If the computer’s internal temperature becomes too high, the computer will
automatically shut down.
Problem
Procedure
Computer shuts down
and
DC IN
indicator
blinks orange
Leave the computer off until it reaches room
temperature, then turn it back on.
If the computer is still too warm, the
DC IN
indicator will continue blinking when you turn on
the power. Let it cool longer and try again.
If the computer has reached room temperature
and still does not start, or if it starts but shuts
down quickly contact your dealer.
AC power
If you have trouble turning on the computer with the AC adaptor
connected, check the
DC IN
indicator. Refer to Chapter 6,
Power and
Power-Up Modes,
for more information.
Problem
Procedure
AC adaptor doesn't
power the computer
(
DC IN
indicator
should glow green)
Check the connections. Make sure the cord is
firmly connected to the computer and a power
outlet.
Check the condition of the cord and terminals. If
the cord is frayed or damaged, replace it. If the
terminals are soiled, wipe them with cotton or a
clean cloth.
If the AC adaptor still does not power the
computer, contact your dealer.
Summary of Contents for Satellite 2670 series
Page 1: ...TOSHIBA R M o d e l U S E R S M A N UA L 2 6 70 2 710 S e r i e s ...
Page 12: ...xii User s Manual ...
Page 16: ...xvi User s Manual ...
Page 26: ...1 10 Introduction User s Manual ...
Page 40: ...2 14 The Grand Tour User s Manual ...
Page 52: ...3 12 Getting Started User s Manual ...
Page 104: ...7 20 Setup and Password Security User s Manual ...
Page 116: ...8 12 Optional Devices User s Manual ...
Page 145: ...User s Manual Keyboard Layouts D 1 Appendix D Keyboard Layouts Belgian Canadian ...
Page 146: ...D 2 Keyboard Layouts User s Manual Danish French German ...
Page 147: ...User s Manual Keyboard Layouts D 3 Italian Norwegian Polish ...
Page 148: ...D 4 Keyboard Layouts User s Manual Portuguese Spanish Swedish ...
Page 149: ...User s Manual Keyboard Layouts D 5 Swiss German UK English US English ...
Page 150: ...D 6 Keyboard Layouts User s Manual ...
Page 154: ...E 4 Display Controller and Modes User s Manual ...
Page 176: ...Glossary 14 User s Manual ...
Page 182: ...Index 6 User s Manual ...
















































