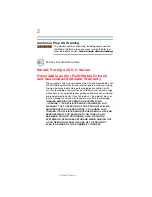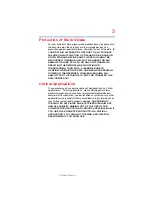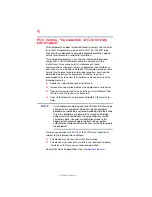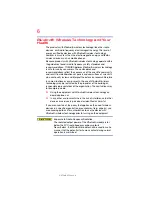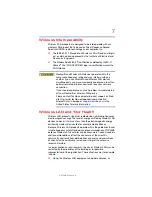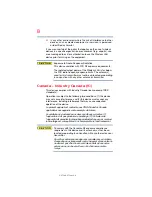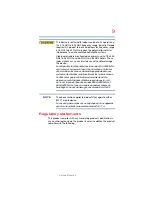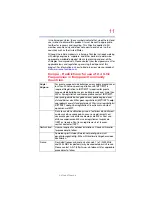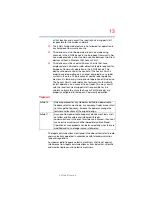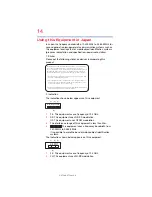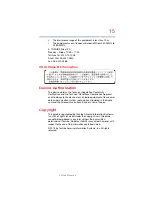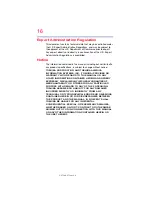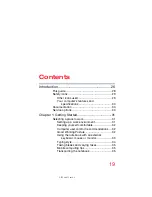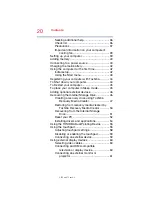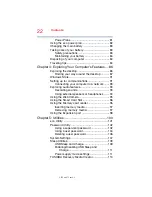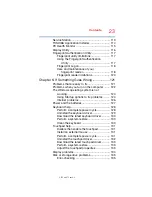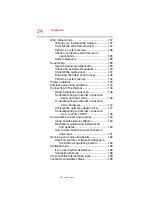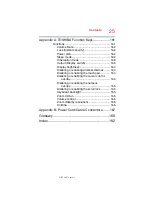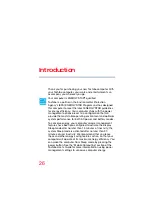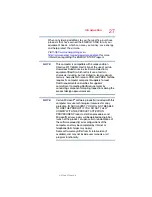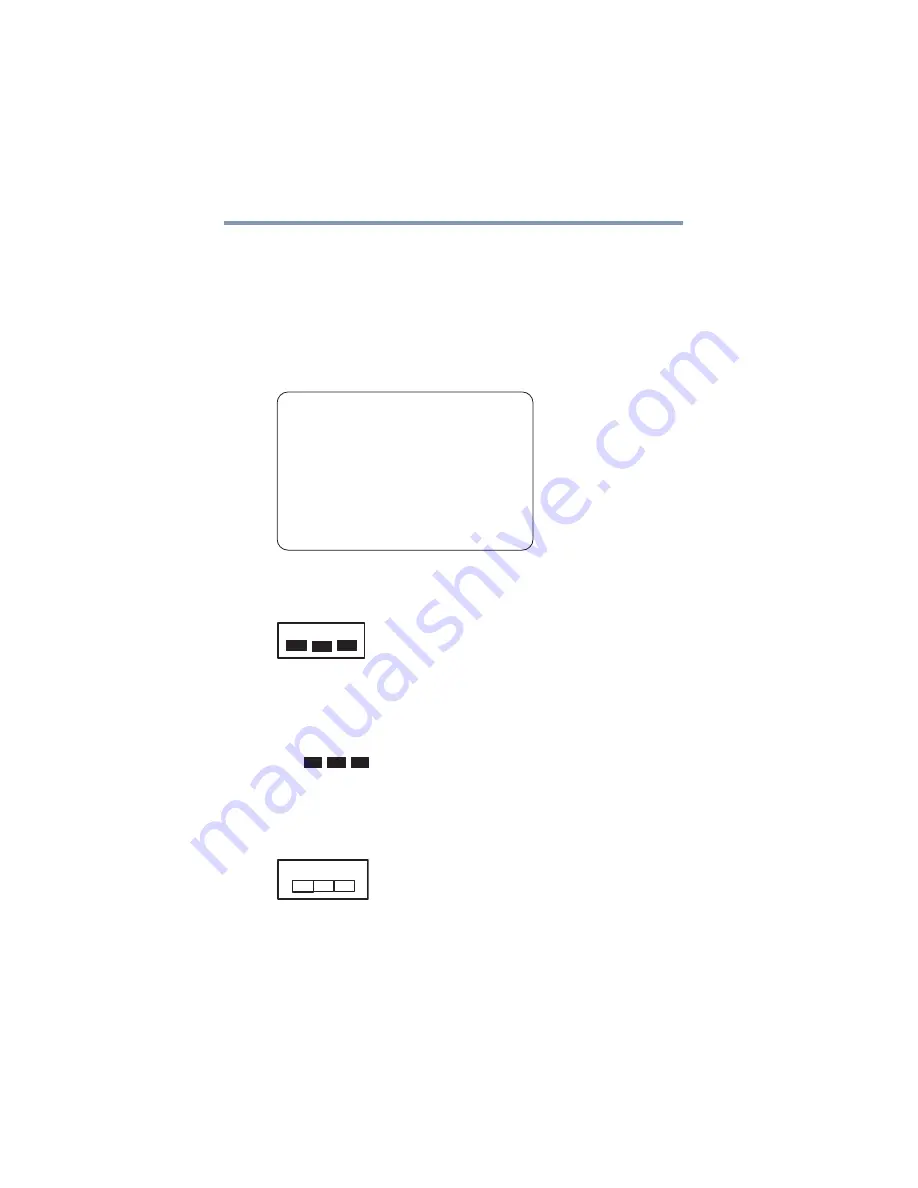
14
5.375 x 8.375 ver 2.3
Using this Equipment in Japan
In Japan, the frequency bandwidth of 2,400 MHz to 2,483.5 MHz for
second generation low-power data communication systems such as
this equipment overlaps that of mobile object identification systems
(premises radio station and specified low-power radio station).
1. Sticker
Please put the following sticker on devices incorporating this
product.
2. Indication
The indication shown below appears on this equipment.
1
2.4: This equipment uses a frequency of 2.4 GHz.
2
DS: This equipment uses DS-SS modulation.
OF: This equipment uses OFDM modulation.
3
The interference range of this equipment is less than 40m.
4
This equipment uses a frequency bandwidth from
2,400 MHz to 2,483.5 MHz.
It is possible to avoid the band of mobile object identification
systems.
The indication shown below appears on this equipment.
1
2.4: This equipment uses a frequency of 2.4 GHz.
2
FH: This equipment uses FH-SS modulation.
The frequency bandwidth of this equipment may operate within the
same range as industrial devices, scientific devices, medical
devices, microwave ovens, licensed radio stations and non-licensed
specified low-power radio stations for mobile object identification
systems (RFID) used in factory product lines (Other Radio Stations).
1. Before using this equipment, ensure that it does not interfere with
any of the equipment listed above.
2. If this equipment causes RF interference to other radio stations,
promptly change the frequency being used, change the location
of use, or turn off the source of emissions.
3. Contact TOSHIBA Direct PC if you have problems with interference
caused by this product to Other Radio Stations.
2.4DSOF4
(1)
(2)
(3)
(4)
2.4FH1
(1)
(2)
(3)
(4)