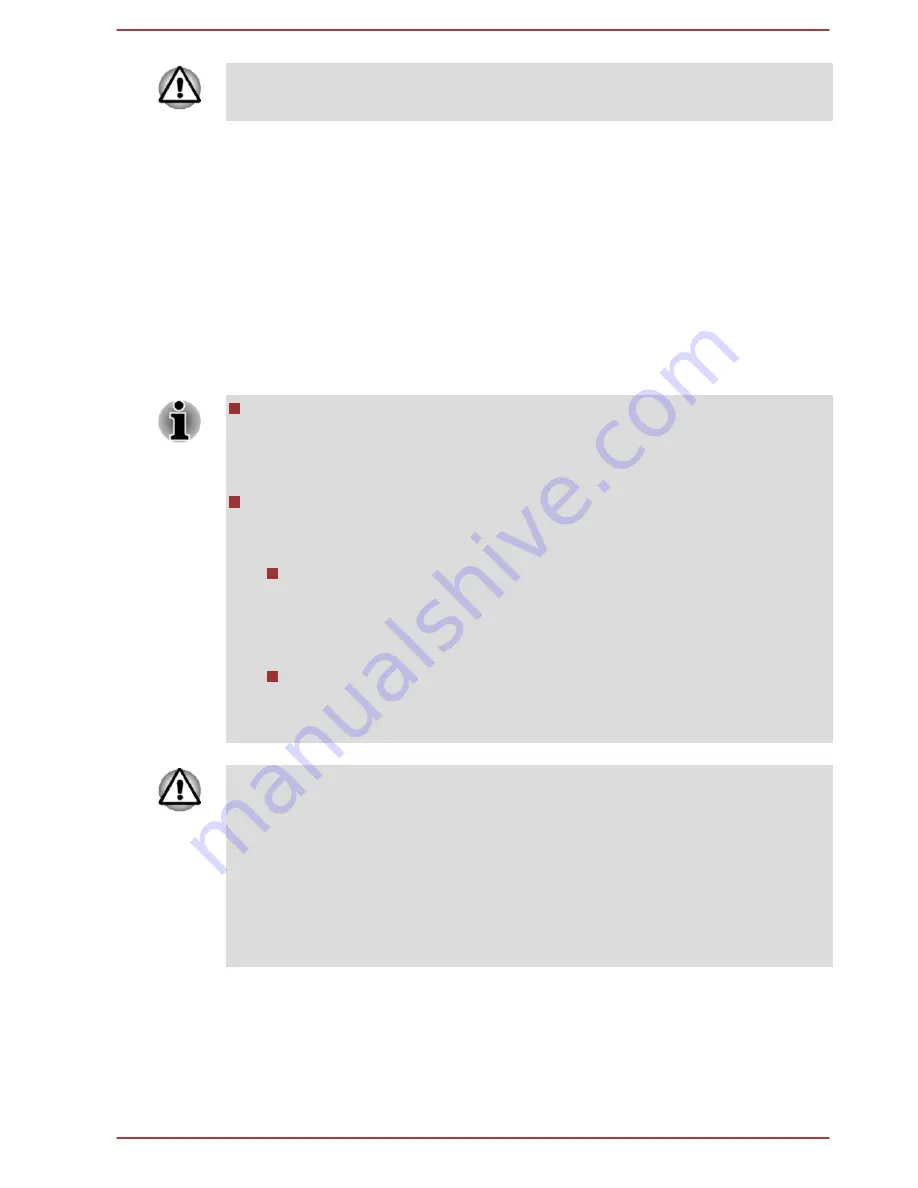
When you reinstall the Windows operating system, the storage space will
be reformatted and all data will be lost.
1.
Insert the recovery USB Flash Memory into Micro-USB port on your
tablet by using the the Micro USB to USB Converter Cable.
2.
In the
Settings
charm, tap
Power
and then select
Shut down
.
3.
After completely shut down the tablet, wait for about 10 seconds. Then
hold down the
Power
button and
Volume up
button simultaneously
until the Boot menu is loaded.
4.
Use the
Volume up
and the
Volume down
button to select the
appropriate option from the menu according to your actual recovery
media and press the
Windows
button to confirm the selection.
5.
A menu will be displayed from which you should follow the on-screen
instructions.
Refresh, Reset and Bare metal recovery buttons will be displayed as
options for recovery. However, only Bare metal recovery is supported
when booting from the recovery media. For detailed information,
please refer to the Windows Help and Support.
For some models, Office will no longer be present after the recovery
completes. To enable users to reinstall Office, please follow the
instructions described below:
If you have a product key for an Office 365 product, you can enter
the key at https://officesetup.getmicrosoftkey.com/
You can also go directly to your Office Account at
https://office.microsoft.com/MyAccount.aspx to install.
If you have a product key for Office Home and Student, Office
Home and Business or Office Professional, you can go to https://
downloadoffice.getmicrosoftkey.com/ to install.
The recovery partition can be removed depending on the model. For the
models that the recovery partition can be removed, if you have previously
chosen to remove the recovery partition without creating "Recovery Media",
the "Recovery Media" cannot be created.
However, if you have already created a "Recovery Media", you can use it
to restore the recovery partition.
If you have not created "Recovery Media", please contact TOSHIBA
support for assistance.
User's Manual
5-6
















































