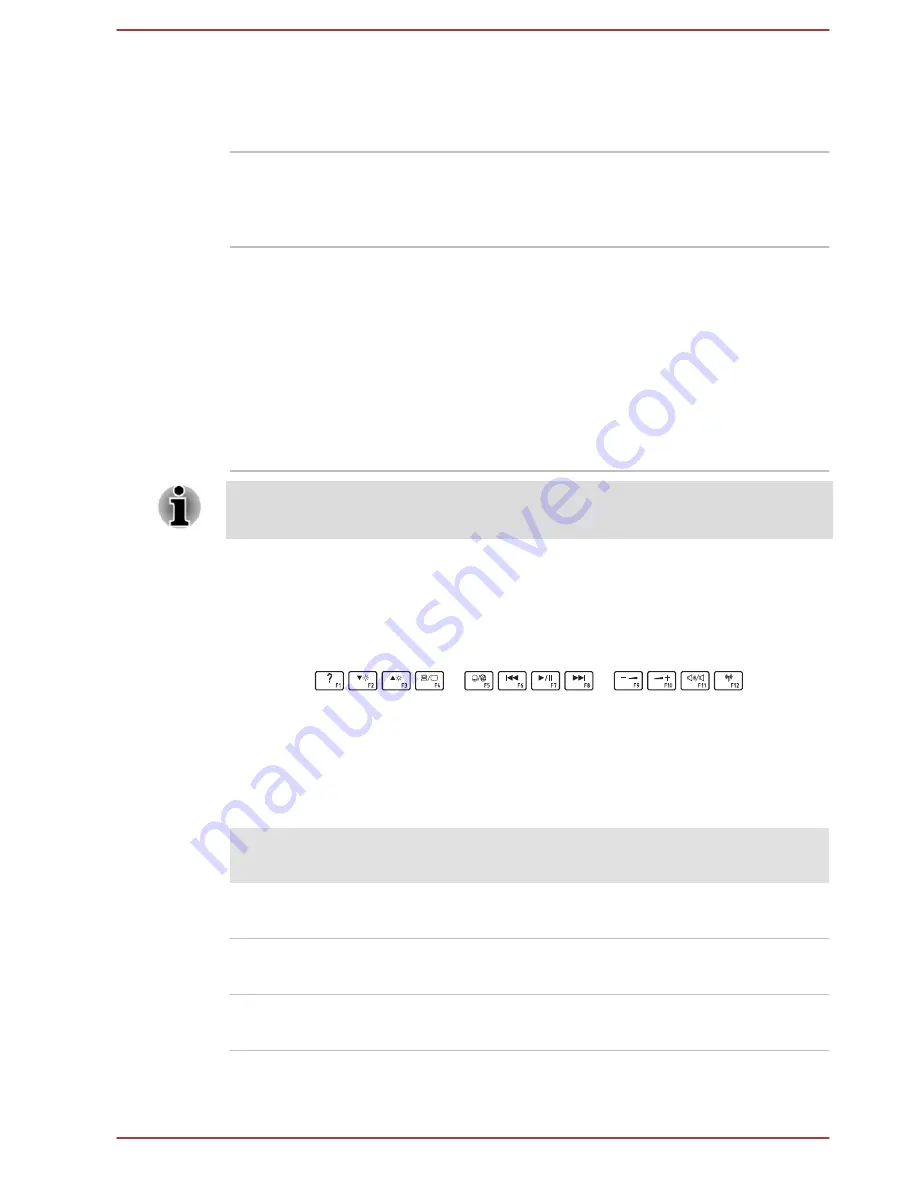
Pinch or stretch
Place two fingers down on the Touch Pad and
move them toward each other (pinch) or away
from each other (stretch). This will show different
levels of information or visually zooms in or out.
Two-Finger Scroll
Place two fingers down and slide them vertically
or horizontally from anywhere on the Touch Pad.
This allows you to operate the scroll bars of a
window.
Swipe
Quickly move your finger in from the edge of the
Touch Pad, without pausing when you first touch
it.
Swipe from the left edge: shows your recently
opened apps.
Swipe from the right edge: opens or closes the
charms (Search, Share, Start, Devices, Settings).
Swipe from the top edge: opens or closes the
app command bar.
Some of the Touch Pad operations described in this section are only
supported in certain applications.
Function Keys
The function keys (F1 ~ F12) are the twelve keys at the top of your
keyboard.
You can configure the function keys’ mode as "Special function mode" or
"Standard F1-F12 mode" by tapping
Desktop Assist -> Tools & Utilities -
> Function Key
on the desktop.
"Special function mode" allows you to use special functions without
pressing the
FN
key.
Special
function mode
Standard F1-
F12 mode
Function
F1
FN + F1
Launches the help file supplied with
the software.
F2
FN + F2
Decreases the computer's display
panel brightness in individual steps.
F3
FN + F3
Increases the computer's display
panel brightness in individual steps.
User's Manual
4-19
















































