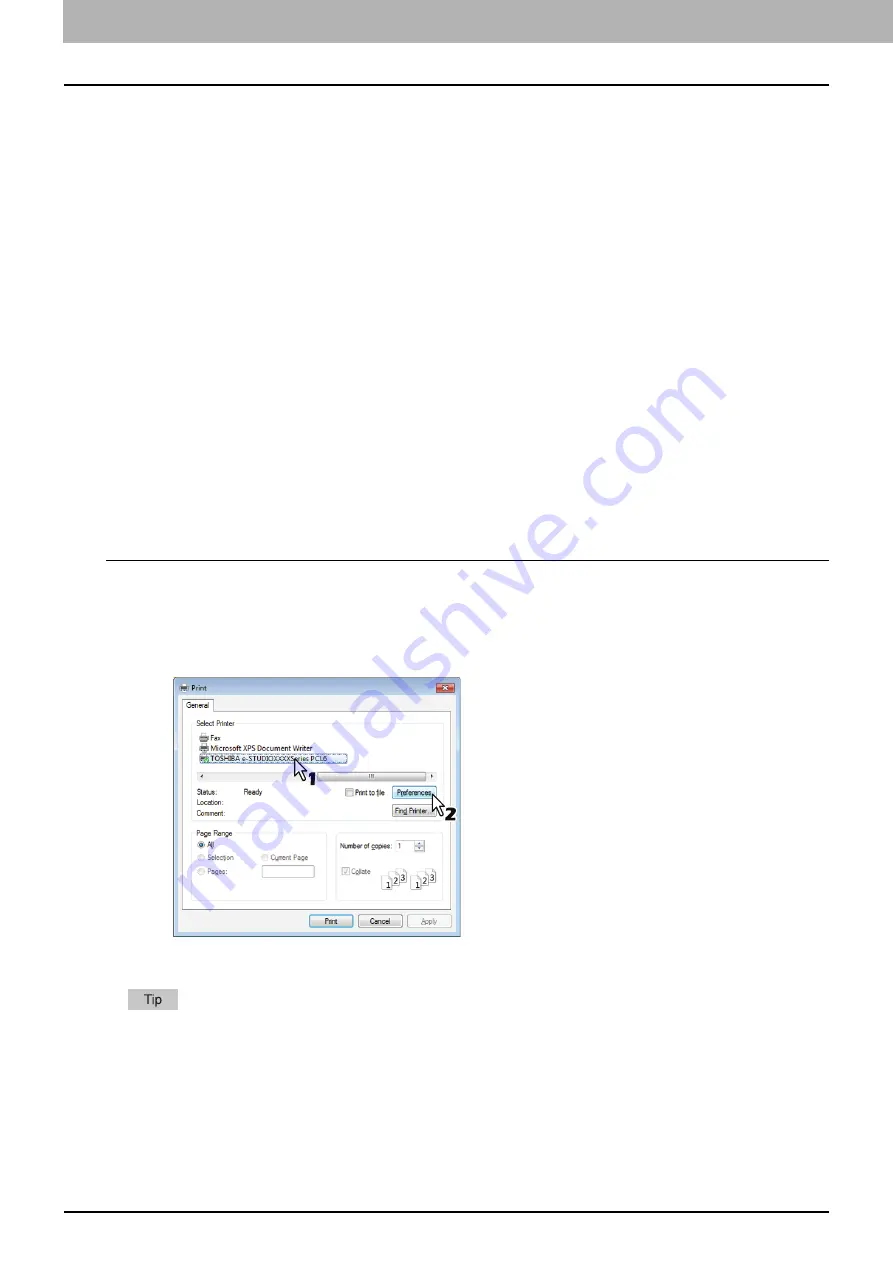
3 PRINT FUNCTIONS (Windows)
80 Printing From Application
Printing From Application
This section describes how to print a document from application.
P.80 “Considerations and limitations”
Considerations and limitations
Some print options can be set from both the application and the printer driver, such as collation. If the
collation is set from the application, documents may not be properly printed. If that happens, use the
printer driver to set the collation. Depending on the application, some print options such as the orientation
need to be set from the application. For print options that can be set from both the application and the
driver, refer to the manual of the application.
Some print options are not displayed on the screen of printer driver depending on the model or type of
printer driver.
When printing is carried out from Adobe Reader/Acrobat by using a PS driver, its [Print Paper Size] setting,
[Manual Scale] setting and [Booklet] setting are disabled. To carry out printing by using them, select the
[Print As Image] check box in the print setting of Adobe Reader/Acrobat. Or, carry out printing by means of
the functions embedded in Adobe Reader/Acrobat.
How to print
Once you have installed the printer driver and configured it properly, you can print directly from most Windows
applications. Simply choose the Print command from your application.
You can print using the various functions by setting print options on the printer driver.
Printing from Windows applications
The following describes an example for printing from Notepad on Windows 7.
1
Open a file and select [Print] from the application’s [File] menu.
The [Print] dialog box appears.
2
Select your printer, and then click [Preferences].
The printing preferences dialog box appears.
The procedures for displaying the properties dialog for the printer driver may be different depending on the
application that you are using. See your application’s manual about displaying the printer properties dialog
box.
Summary of Contents for e-studio2309a
Page 1: ...MULTIFUNCTIONAL DIGITAL SYSTEMS User s Guide ...
Page 6: ......
Page 38: ......
Page 132: ......
Page 200: ......
Page 219: ...8 MAINTENANCE AND INSPECTION Regular Cleaning 218 Cleaning Charger 219 ...
Page 222: ......
Page 230: ......
Page 235: ...DP 2309A 2809A OME150006A0 ...






























