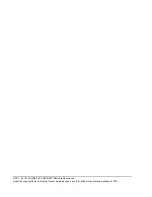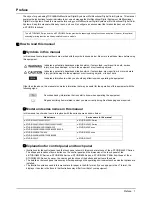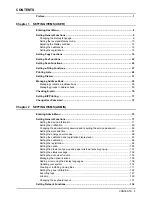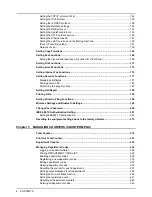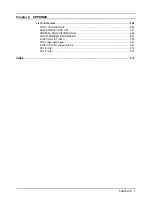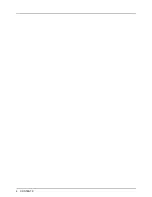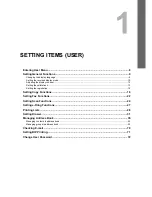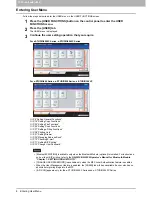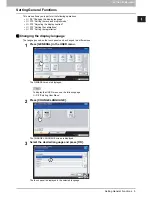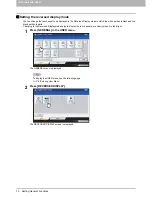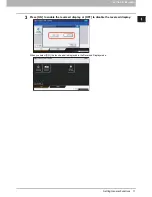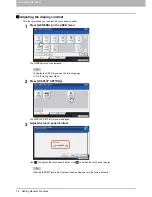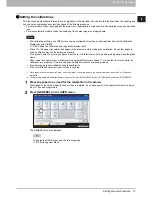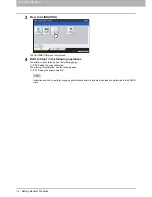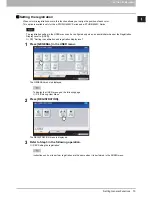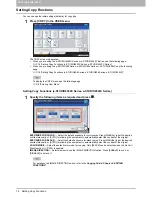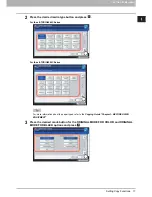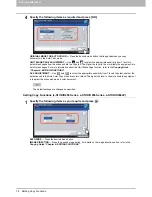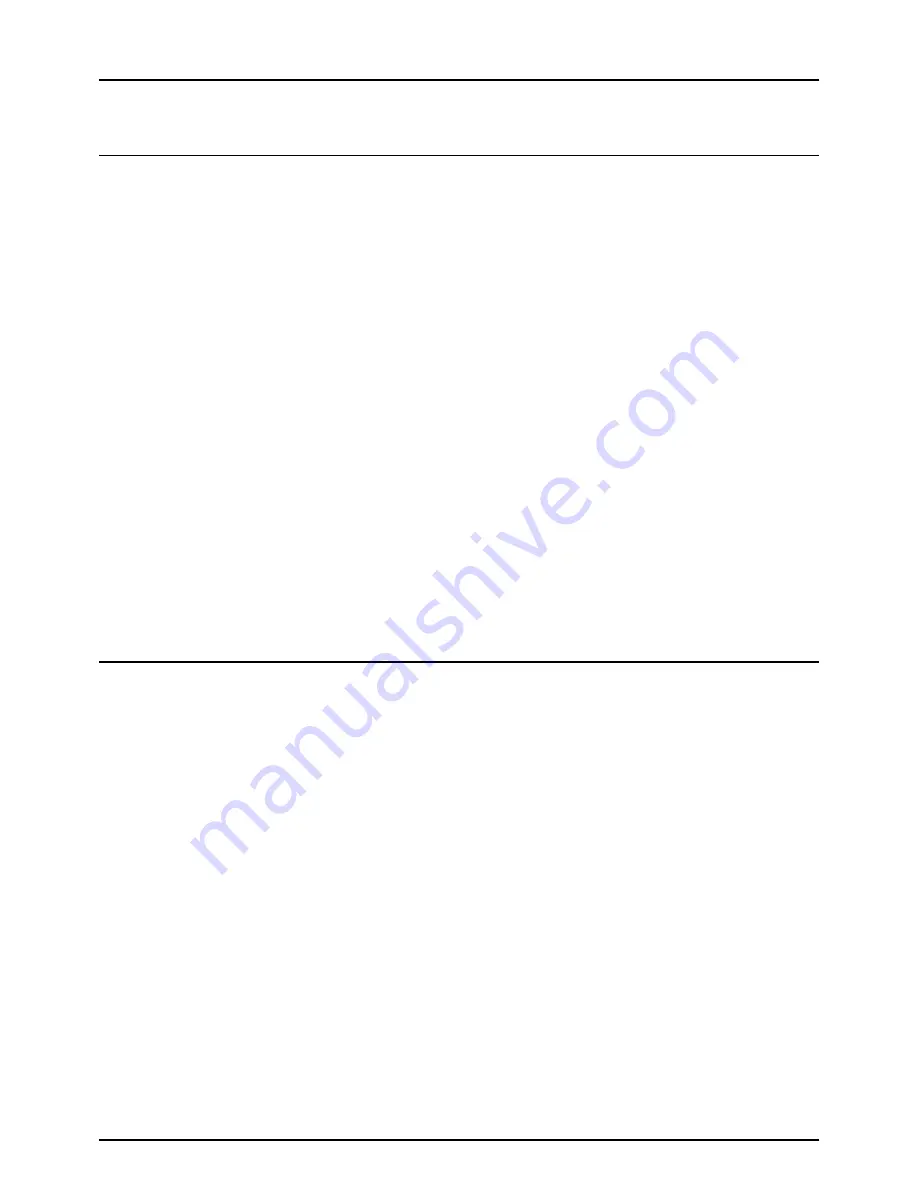
CONTENTS 3
CONTENTS
Preface....................................................................................................................................... 1
Chapter 1
SETTING ITEMS (USER)
Entering User Menu.................................................................................................................. 8
Setting General Functions....................................................................................................... 9
Changing the display language ............................................................................................. 9
Setting the reversed display mode ...................................................................................... 10
Adjusting the display contrast.............................................................................................. 12
Setting the calibrations ........................................................................................................ 13
Setting the registration......................................................................................................... 15
Setting Copy Functions ......................................................................................................... 16
Setting Fax Functions ............................................................................................................ 22
Setting Scan Functions.......................................................................................................... 24
Setting e-Filing Functions ..................................................................................................... 27
Printing Lists........................................................................................................................... 28
Setting Drawer ........................................................................................................................ 31
Managing Address Book ....................................................................................................... 35
Managing contacts in address book .................................................................................... 35
Managing groups in address book ...................................................................................... 50
Checking E-mail...................................................................................................................... 70
Setting BIP Printing................................................................................................................ 71
Change User Password ......................................................................................................... 72
Chapter 2
SETTING ITEMS (ADMIN)
Entering Admin Menu ............................................................................................................ 75
Setting General Functions..................................................................................................... 77
Setting the device information ............................................................................................. 77
Setting the notification ......................................................................................................... 80
Changing the administrator password and resetting the service password ........................ 82
Setting the date and time .................................................................................................... 85
Setting the energy saver modes.......................................................................................... 88
Setting the calibration and registration display level............................................................ 93
Setting the calibration .......................................................................................................... 94
Setting the registration......................................................................................................... 99
Setting the option .............................................................................................................. 100
Setting the drawer set pop-up and paper misfeed recovery pop-up.................................. 101
Setting the status message ............................................................................................... 102
Setting the auto clear function ........................................................................................... 103
Managing the option licenses ............................................................................................ 105
Adding or removing the display languages........................................................................ 109
Updating your system........................................................................................................ 114
Creating or installing cloning files ...................................................................................... 117
Setting the panel calibration .............................................................................................. 124
Exporting logs.................................................................................................................... 127
Job skip ............................................................................................................................. 129
Changing the keyboard layout........................................................................................... 131
Setting Network Functions .................................................................................................. 134
Summary of Contents for E-studio2040c
Page 1: ...MULTIFUNCTIONAL DIGITAL COLOR SYSTEMS MULTIFUNCTIONAL DIGITAL SYSTEMS MFP Management Guide ...
Page 8: ...6 CONTENTS ...
Page 176: ...2 SETTING ITEMS ADMIN 174 Setting E mail Functions panel to enter numerals ...
Page 246: ......
Page 274: ...4 APPENDIX 272 List Print Format PS3 font list Output example of the PS3 Font List ...
Page 275: ...4 APPENDIX List Print Format 273 4 APPENDIX PCL font list Output example of the PCL Font List ...
Page 276: ......