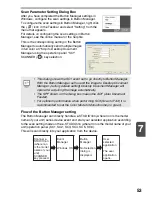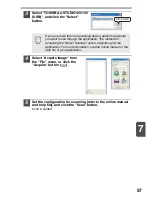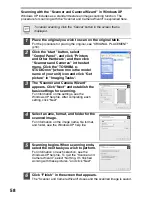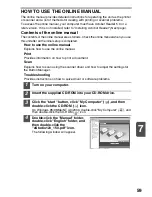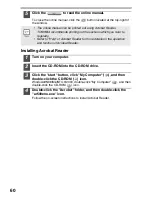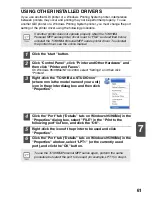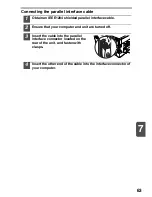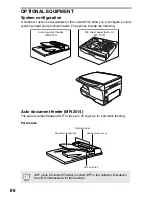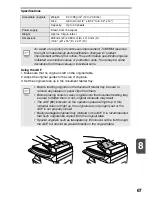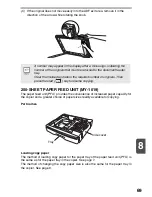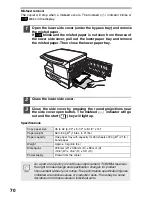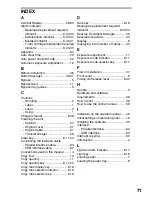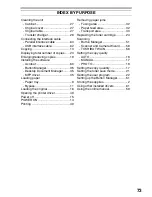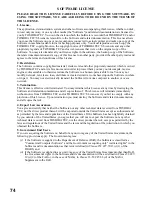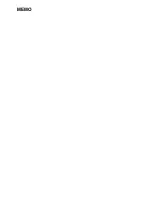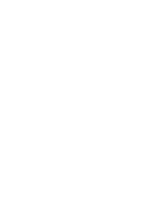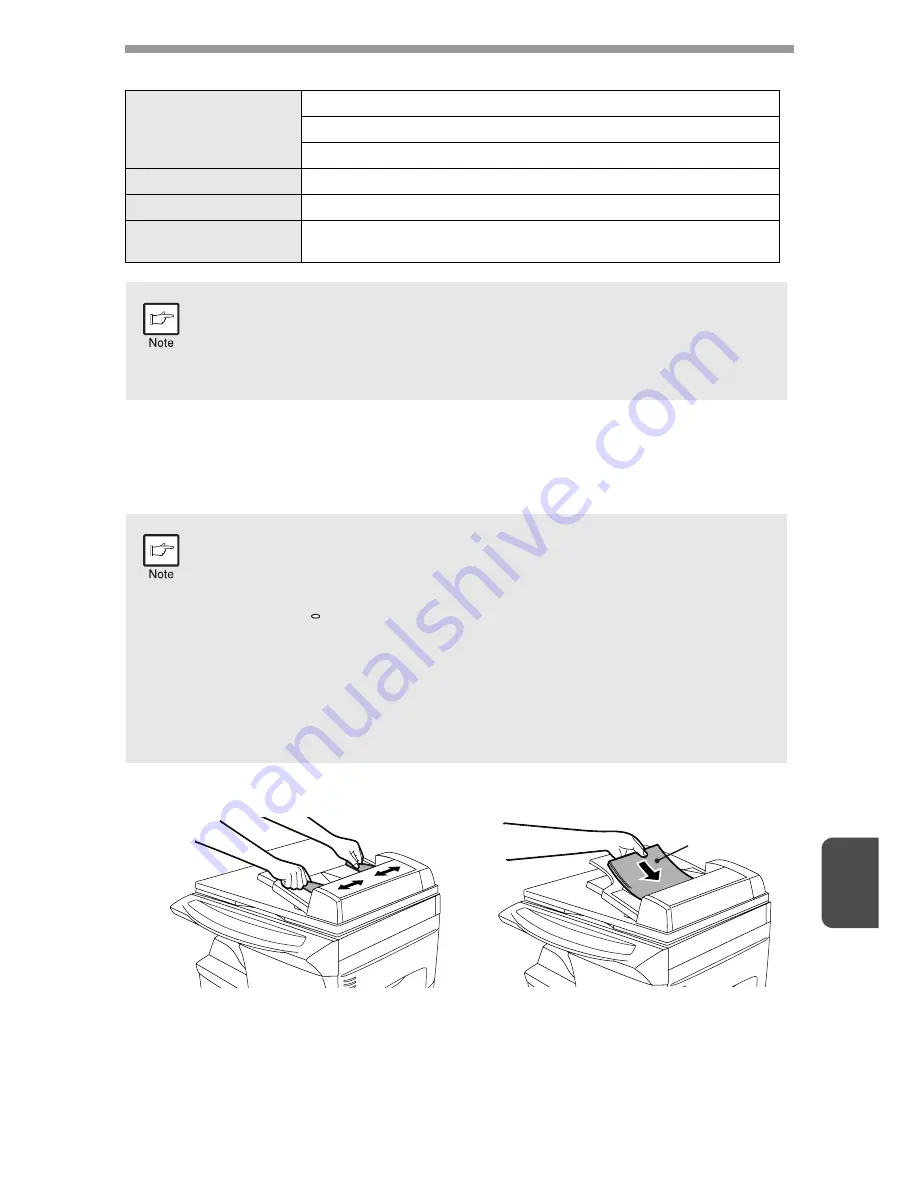
67
8
Specifications
Using the ADF
1. Make sure that no original is left on the original table.
2. Adjust the original guides to the size of originals.
3. Set the originals face up in the document feeder tray.
Acceptable originals
Weight:
52 to 90 g/m
2
(14 to 23.9 lbs.)
Size
A5 to A4 (5-1/2" x 8-1/2" to 8-1/2" x 14")
Capacity:
Up to 30 sheets
Power supply
Drawn from the copier
Weight
Approx. 3 kg (6.6 lbs.)
Dimensions
498 mm (W) x 380 mm (D) x 110 mm (H)
(19.6" (W) x 15" (D) x 4.3" (H))
As a part of our policy of continuous improvement, TOSHIBA reserves
the right to make design and specification changes for product
improvement without prior notice. The performance specification figures
indicated are nominal values of production units. There may be some
deviations from these values in individual units.
• Before feeding originals in the document feeder tray, be sure to
remove any staples or paper clips from them.
• Before placing curled or wavy originals into the document feeding tray,
be sure to flatten them. If not, original misfeeds may result.
• The ADF
( )
indicator on the operation panel will light up. If this
indicator does not light up, the originals are not properly set or the
ADF is not properly closed.
• Badly damaged originals may misfeed in the ADF. It is recommended
that such originals be copied from the original table.
• Special originals such as transparency film should not be fed through
the ADF, but should be placed directly on the original table.