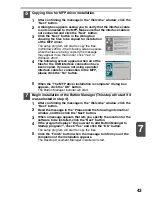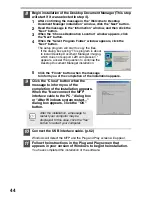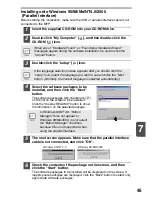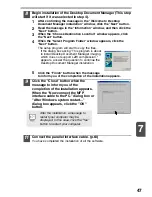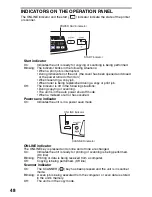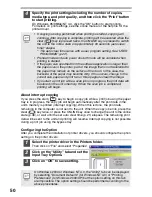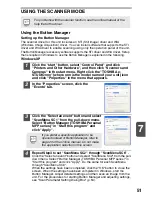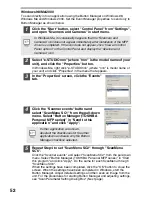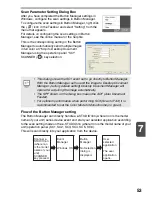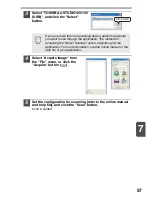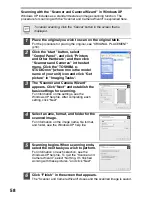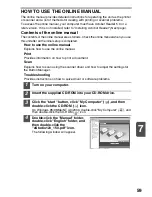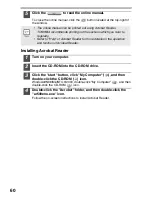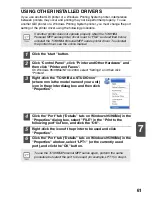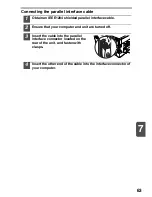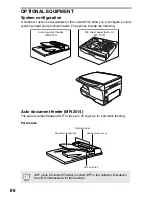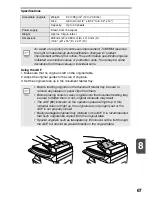53
7
Scan Parameter Setting Dialog Box
After you have completed the Button Manager settings in
Windows, configure the scan settings in Button Manager.
To configure the scan settings in Button Manager, right click
the (
) icon in the Taskbar and select "Setting" from the
menu that appears.
For details on configuring the scan settings in Button
Manager, see the online manual or the help file.
This is the corresponding setting in the Button
Manager to automatically send multiple images
in full color at 75 dpi to Desktop Document
Manager using the operation panel "SC1"
SCANNER (
) key selection.
Flow of the Button Manager setting
The Button Manager can directly handle a e-STUDIOnnn (where nnn is the model
name of your unit) series device event and start your selected application according
to the scan setting made on the e-STUDIOnnn (where nnn is the model name of your
unit) operation panel (SC1, SC2, SC3, SC4, SC5, SC6).
This will scan directly into your application from the device.
•
This dialog shows the SC1 event set to go directly to Button Manager.
With the Button Manager set to send the image to Desktop Document
Manager. (factory default setting) Desktop Document Manager will
open after acquiring the image automatically.
•
The SPF shown on the dialog box means the ADF (Auto Document
Feeder).
•
For optimum performance when performing SC3 (Scan to FAX) it is
recommended to set the Color Mode to Monochrome (no green).
Scanner e-
STUDIOnnn
(where nnn
is the model
name of your
unit)
SCANNER
key pressed.
Event
Manager
Windows OS
Button
Manager
No Selection
dialog is
displayed.
User
selected
application
The user
application
opens.