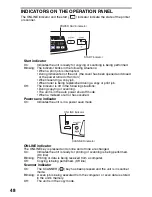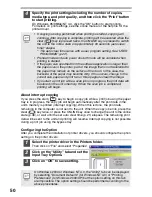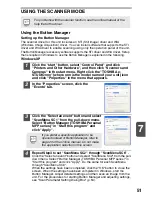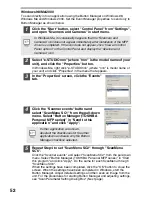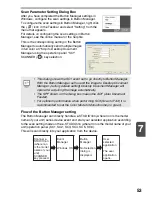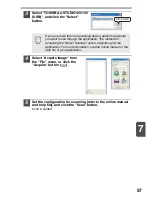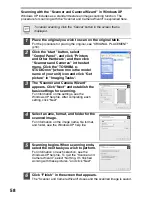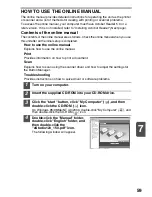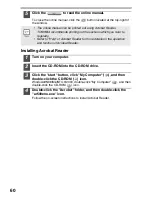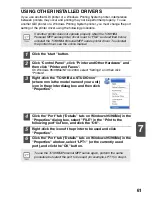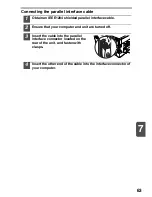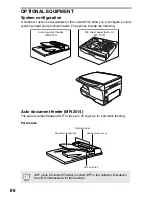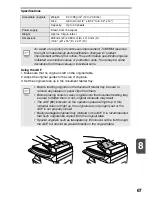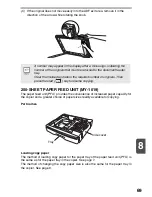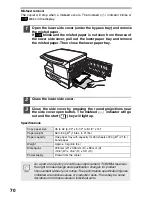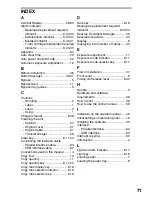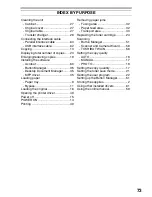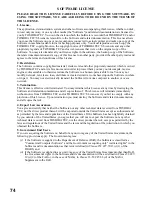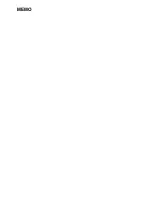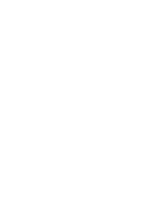62
CONNECTING THE INTERFACE CABLE
This unit includes both USB and parallel interface connectors.
Interface cables for connecting the unit to your computer are not included with this
unit. Please purchase the appropriate cable for your computer.
Interface cable
Parallel interface cable
IEEE 1284-Shielded type bi-directional parallel interface cable (2 m (6 feet) Max.)
USB interface cable
Shielded twisted pair cable, high-speed transmission equivalent (2 m (6 feet) Max.)
Connecting the USB interface cable
1
Obtain a shielded USB interface cable.
2
Insert the cable into the USB interface
connector located on the rear of the
unit.
3
Insert the other end of the cable into the interface connector of
your computer, or the USB hub connected to your computer.
•
If you intend to use the unit as a scanner, it must be connected to
your computer with a USB interface cable. The scanner function
cannot be used if the unit is connected with a parallel cable.
•
USB is available with a PC/AT compatible computer that was originally
equipped with USB and had Windows 98, Windows Me, Windows
2000 Professional, Windows XP Professional or Windows XP Home
Edition preinstalled.
•
Do not connect the interface cable before installing the MFP driver.
The interface cable should be connected during installation of the
MFP driver. (p.38)